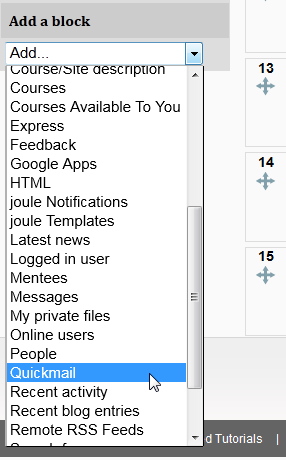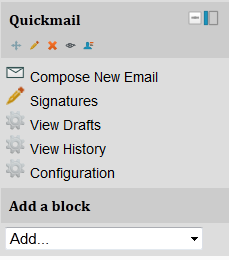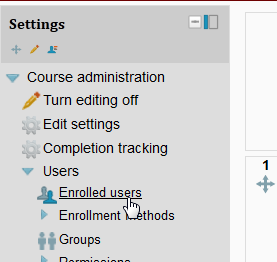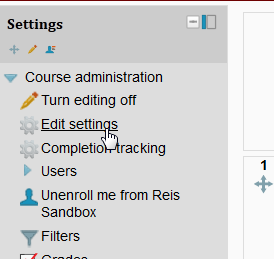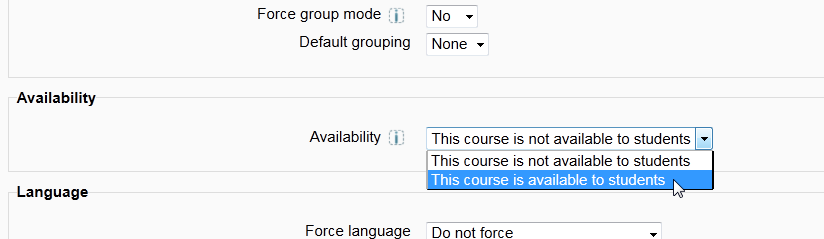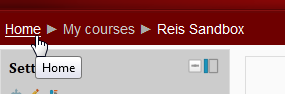Question: I prefer to enter grades using Excel. How can I import grades into Moodle using Excel?
Question: I prefer to enter grades using Excel. How can I import grades into Moodle using Excel?
Answer: Importing grades from an Excel document into Moodle is easy, if you follow some very specific, non-intuitive, steps. Importing grades from Excel is useful if you prefer to use Excel for grade calculations or if you use Scantrons and have a spreadsheet of scores that you want to quickly copy and paste into Moodle.
Summary of steps:
- Add the grade items in Moodle
- Export the gradebook to a TXT file
- Enter the grades (or copy and paste from Scantron spreadsheet)
- Import the TXT file back into Moodle
The first step is to add the items you want to grade to the Moodle gradebook. The import will not work unless the items have been added to the gradebook in Moodle first. To do that, change views to Simple View.
At the bottom of the page, click on “Add grade item.”
Give that item a name and set the maximum points. You can either add all the graded items you’ll need for the semester — or wait and add them as you need them.
Now that your gradebook is setup in Moodle, you are ready to continue. Follow the directions at the bottom of this page to learn how to export and import your grades. (Wesleyan University)
Note for instructors using Scantrons: You won’t be able to import the spreadsheet with your Scantron results. Instead, you’ll need to copy a column of grades then paste that into the correct column on the spreadsheet you exported from Moodle.
Read other Moodle questions from faculty.
Modified image by Flickr user srsphoto / Creative Commons licensed BY-NC 2.0








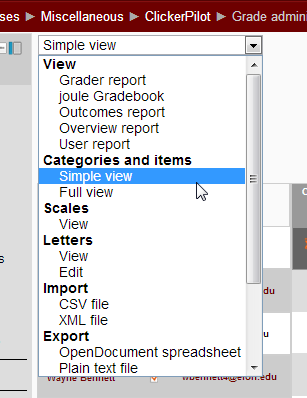
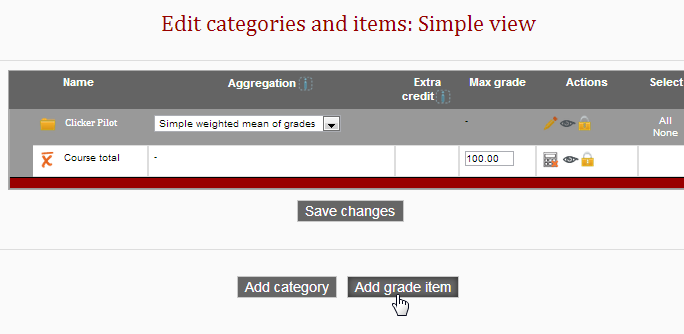

 Follow
Follow