 UPDATE: This post was updated on 9/12/2012 after Twitter changed its widget creator.
UPDATE: This post was updated on 9/12/2012 after Twitter changed its widget creator.
Ideas for using Twitter in higher education are easy to find. One simple way to use Twitter is to embed a widget into your Moodle course. Embedding Twitter into Moodle is an easy way to add current, course-relevant news and opinions to your course. Twitter is full of companies, news organizations, non-profits, professional associations, activists, politicians, celebrities and more – nearly every discipline can find something of value on Twitter. It’s easy, and you don’t even need a Twitter account (though you’ll have more options if you do) and all you need is a Twitter account. This post includes ideas for using Twitter in Moodle and step-by-step instructions for adding a Twitter widget to your Moodle course.
Ideas for use
IDEA 1: Follow professional organizations and news sources relevant to your course to start classroom discussions
- Examples Twitter accounts of professional organizations or news sources: @AdAge (advertising/marketing), @ChemistryWorld (chemistry), @sociologically (sociology), @AIGAdesign (design), @GettyMuseum (art), @WSJBusiness (Business), @USPhysTherapy (physical therapy), @WWIIToday (history)
IDEA 2: Follow known professionals in the field and help students develop their professional social media network
- Find scholars, CEOs, writers, activists, and more. Go to www.wefollow.com and search for the discipline you want to find people. For example, for a list of people who post about “writing”, search for writing.
IDEA 3: Find brands or marketing firms for examples of social media marketing and customer service
- Example Twitter accounts from well known companies: @BestBuy, @Zappos_Service, @comcastcares, @Starbucks, @SouthwestAir
IDEA 4: Find international organizations or native speakers who post in their native language
- Examples of Twitter accounts for foreign language courses: @spanishbot, @germanlanguage, @SPIEGEL_English, @frenchToday, @franceintheus
IDEA 5: Encourage students to write about course-relevant experiences they have outside of the classroom and label those tweets with a course-specific hashtag. Or, encourage students to retweet news they have found on Twitter and share it with the whole the class.
Twitter account
A Twitter account is required to make a widget. Create a Twitter account here.
How do I find people/companies to follow?
Websites like WeFollow.com can help find interesting accounts on Twitter. It works best to search by a topic, like chemistry or economics, rather than with a specific person or organization name. If you are looking for a specific person/organization, it is easiest to search at twitter.com/search.
How to embed Twitter into Moodle
Embedding Twitter into your Moodle course involves two steps:
- Create the Twitter widget
- Paste the code for your widget into Moodle
Create the Twitter widget
Step 1: To create a widget, click here and sign in with your Twitter account or create a new account.
Step 2: Click on “Create new.”
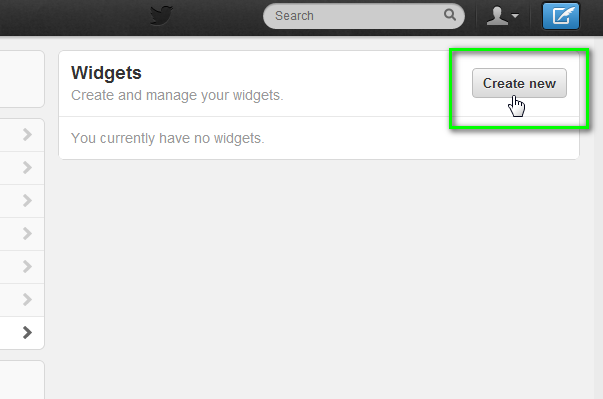 At the next screen, you’ll decide what kind of tweets you want the widget to display.
At the next screen, you’ll decide what kind of tweets you want the widget to display.
- User timeline: displays all the tweets from any public Twitter account. For example, to follow all the tweets from Advertising Age, type in AdAge
- Favorites: displays the tweets from any public Twitter account that were marked as a favorite. Favorites are a good way to curate your Twitter feed. Instead of pushing everything from your Twitter account to your widget, you can mark the best tweets as favorites and have those appear in the widget.
- List: displays the tweets from the lists you have created on Twitter. Lists are a good idea if you want to use Twitter in several courses. Create a list for each course that includes sources relevant to each course. Read more information on how to create a list in Twitter and why you would want to.
- Search: displays the tweets that include a specific hashtag or word(s). Search is used to display all tweets related to an event or theme. For example, to display all tweets about the Democratic National Convention, you would search for #DNC2012. Warning: if you search for a hashtag or term, you have no control over what will appear in the widget. If someone posts to Twitter using your search term and profanity, it will appear in your Moodle course.
Step 3: Select your timeline source and enter the appropriate Twitter account (@AdAge) or hashtag (#DNC2012).
Step 4: Enter Elon’s Moodle domain: elon.mrooms3.net and click “Create widget.”
Step 5: Copy the HTML code.
In Moodle
Step 7: Log into Moodle and go to the course where you want to add the Twitter widget. Click on “Turn editing on” in the upper-right corner of the screen.
Step 8: In the left-side column of the screen, look for a heading called “Add a block.” In the drop-down menu, chose “HTML.”
Step 9: That should have added a new block the course page. By default, the new block is called “(new HTML block).” Click on the “Configuration” icon.
Step 10: In the next screen, click on the “Edit HTML Source” icon.
Step 11: Paste the HTML code inside the text box.
Step 12: Click on “Save changes.” That’s it! Your Twitter widget should now appear in the left-side navigation of your Moodle course. If you prefer to have the widget near the top, you can move it anywhere in the sides of the screen (the block areas). To move it, click on the four-headed arrow then click on a pink rectangle to move it to that location.
Note: If you need to make any changes to your widget, log into Twitter and adjust your widget as needed.
To delete the widget from Moodle, click on the “Delete” icon right above the widget.
If you are interested in other ideas for using Twitter for teaching and learning, contact Teaching and Learning Technologies. If you are new to Twitter, check out our guide to Getting started with Twitter.
Do you have other ideas for using Twitter in Moodle? Let us know about it in the comments.
UPDATE: Post updated on 9/12/2012 after Twitter updated its widget creator.
Canary Wharf news ticker image by Wikimedia Commons user Senseiich / Creative Commons licensed BY-SA 3.0
About the author
 Dan Reis is an Instructional Technologist with Elon University’s Teaching and Learning Technologies.
Dan Reis is an Instructional Technologist with Elon University’s Teaching and Learning Technologies.









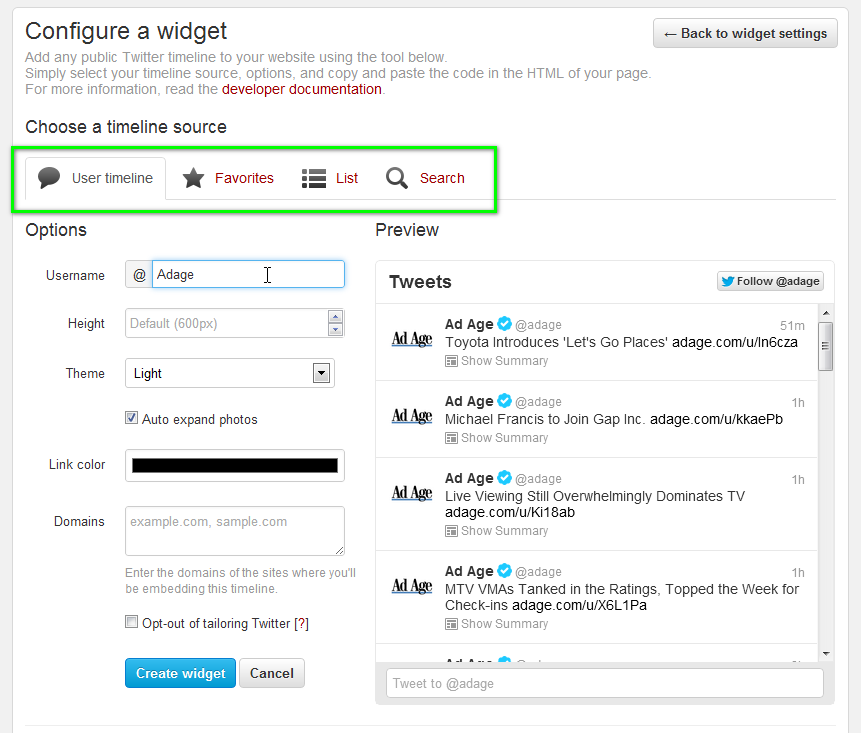
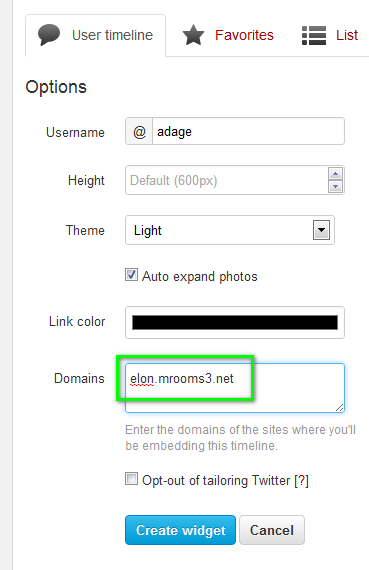


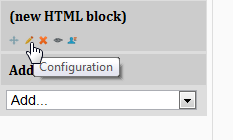
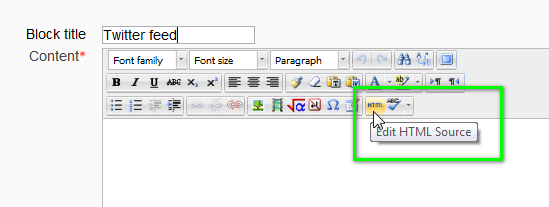
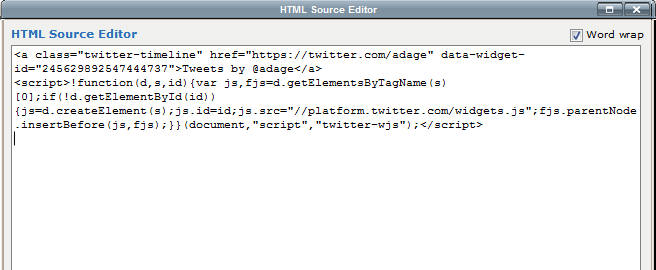
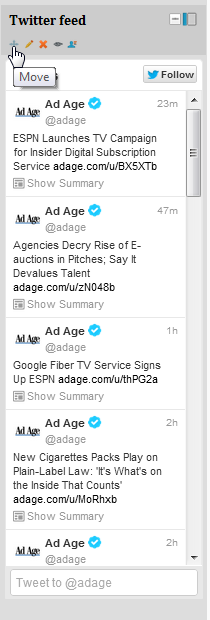
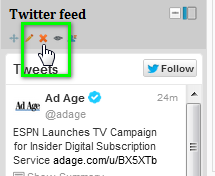
 Follow
Follow