 In this Moodle Q&A post, Elon faculty ask how to experience their course exactly as a student (gradebook and all), how to reduce the amount of information displayed on their course page, and more.
In this Moodle Q&A post, Elon faculty ask how to experience their course exactly as a student (gradebook and all), how to reduce the amount of information displayed on their course page, and more.
Elon faculty have a lot of questions about Moodle. That’s a good thing. It proves Elon faculty are using Moodle and testing its limits. This post includes some questions (and answers) we received from faculty about Moodle.
In this post, we answer questions about:
- Viewing a course as a student
- Changing a course to folder view
- Opening external links in a new window
- Changing your password
Read other Moodle questions from faculty.
Viewing course as a student
Q: How can I see and submit an assignment as a student?
A: Viewing your course as a student is a great way to verify everything is working as you expect. To see your course as a student, change your role to a student. Under “Settings,” click on “Switch role to…” then choose “Student.”
Changing your role means you can see your Moodle page as a student would see it…mostly. There are a few exceptions. You won’t be able to see a student version of the gradebook or receive feedback as a student. To see a complete picture of what a student experiences, including the gradebook and feedback, you need to enroll yourself in the course as a student.
To enroll yourself as a student, go to Settings>Users>Enrolled Users. In the row with your name, click on the “Assign role” icon, and then choose “Student” in the pop-up box.
Now you should see yourself listed in the course as a student. Now, if you change your role to a student, you’ll be able to submit assignments, receive feedback and you’ll also be added to the gradebook.
Folder View
Q: How do you apply the folder view?
A: The folder view course format displays activities and resources within a folder that is expandable or collapsible. Learn about the benefits of folder view.
To change to Folder view, first “Turn editing on.” Then, in the left column, under “Course Administration,” click on “Edit settings.” Look for the “Format” option and then change to “Folder view format.” See step-by-step instructions for activating folder view.
Q: When using the Folder View, I tried to add a Banner heading to my course, but I did not have the hand to click on to edit the banner. I made sure that “Editing is on,” but I still did not see the hand that enables me to create a Banner. Why can’t I see the pencil icon?
A: You’ve discovered a difference between the Folder View and the Topic View course formats. Since you’re in the Folder view, you’ll need to click on “Topic Settings” at the top of the page, and you’ll see the same page that a pencil icon would have revealed. On this page, click the tree icon and upload your banner.
Q: In folder view, how do I get back to the course home page?
Good question – this happens a lot in “Folder view.” To navigate back to the home page, you have three options that take you back. Check out the screenshot below to see what to click on to get back to the home page.
External links
Q: How do you set up links or add external links so that they open up in a new window, instead of directly within Moodle?
Setting up links so they open in a new window is a good idea for a variety of reasons. Here is an example of a link that will open in a new window – Link to ProfHacker. Clicking on the link will either open a new browser window or open a new tab, depending on how you have your browser configured. This is a good thing because opening a page within a Moodle page can sometimes affect the performance of the webpage and it keeps Moodle open so students can find their way back. However, if you have students with visual impairments who are using a screen reader or a visual browser, it is not recommended to open links in a new window. Read more about making links accessible to everyone on Penn State’s Accessibility website.
To create a link that opens in a new window, highlight the text you want to make into a link. Then click on the “Insert/edit link” icon.
Then, paste or type the link address in the “Link URL” box. Then, to get the link to open in a new window (or tab), under “Target”, choose “Open in a new window (_blank).”
That should do it – your link should now open in a new window or tab.
Moodle Password
Q: Can we change our Moodle password?
A: No, Elon does not have separate passwords for Moodle. You would have to change your overall Elon password in order to change it for Moodle. You can do that here.
Image by Flickr user mikecogh / Creative Commons licensed BY2.0








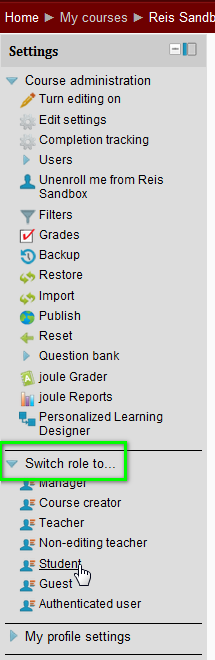

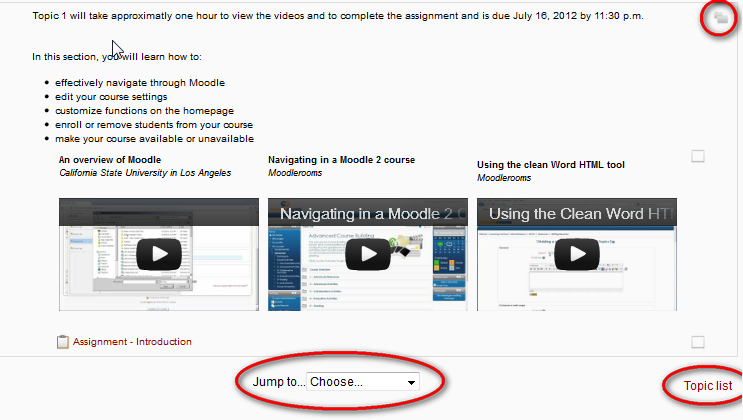
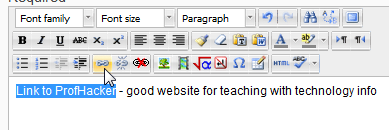
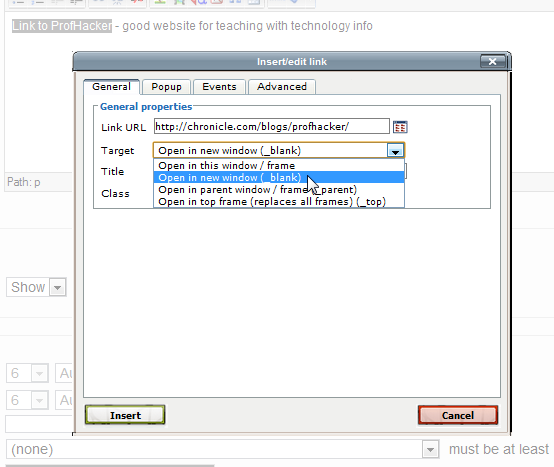
 Follow
Follow