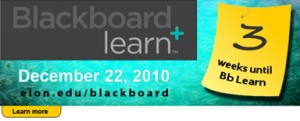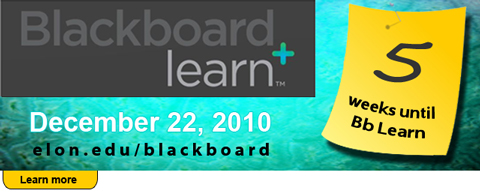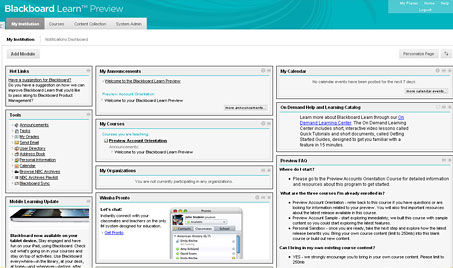Preparing for the move to Moodle
Preparing for the move to Moodle
Converting from Blackboard to Moodle is like moving to a new house. If your current Blackboard courses are filled with items no longer used, moving them to Moodle will only make matters worse. So before migrating to Moodle, it’s a good time to delete old or unused items, and organize your files.
How do I get to my courses currently in Blackboard?
Through early fall 2012, you may access your Blackboard files at blackboard.elon.edu. No new courses or data are being added to Blackboard as of June 1, 2012. Elon’s Blackboard server will be taken fully offline in early Fall 2012. After the Blackboard server is taken offline, faculty may open their archived or exported Blackboard course files by using a free Blackboard application called Coursesites.
We recommended that you save your Blackboard courses for archival purposes and potential future use. The method you use to save or download depends on your intended use for the saved files.
Can tests and quizzes be exported from Blackboard and loaded into Moodle?
Yes and no. Quizzes and tests can be exported from Blackboard then imported into Moodle, but it’s not an exact science, and it has to be done by a system administrator. Due to the volume of courses being updated, we ask that you request conversion of tests or quizzes with 50 or more questions. If you have quizzes or tests with 50 or less items, you are encouraged to re-enter these into Moodle. You can copy and paste text into Moodle from Word or a text editor.
Some question types are not transferable from Blackboard to Moodle. Namely, “Fill in the Blank” questions, “Jumbled Sentence” questions, and “Combination” questions will not transfer. You will need to rebuild these types of questions.
Three ways to save your courses
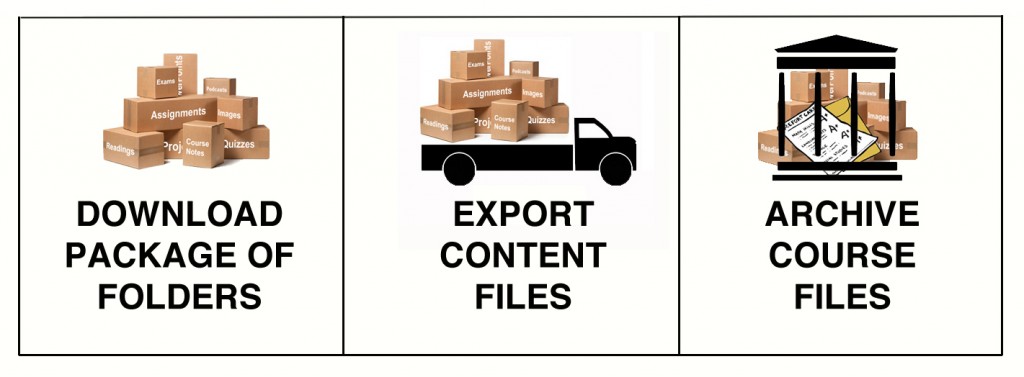 Download package. This process combines the files and folders stored in your Course Content folder. It downloads a zipped file, which can be unzipped on your computer to reveal standard documents and folders. This method gives you the most control over organizing and updating your course files to be used in Moodle.
Download package. This process combines the files and folders stored in your Course Content folder. It downloads a zipped file, which can be unzipped on your computer to reveal standard documents and folders. This method gives you the most control over organizing and updating your course files to be used in Moodle.
- Use to download to your computer to organize, cleanup, or update files, then upload individually zipped file folders or documents into Moodle as needed.
Export. Exports content files such as selected standard tests and quizzes, or documents. Exports in zipped data file, which can be accessed only with an extractor application such as bFree or converted into files recognized by Moodle.
- Use to store your course files for archival purposes or to convert into Moodle with quiz or test questions.
Archive course. Saves all content and interactions associated with the course, such as tests, grades, and other student data. Exports in zipped data file, which can be accessed only with an extractor application such bFree or converted into files recognized by Moodle.
- Use to store your course files for archival purposes in a secure location. Not recommended for converting to Moodle.
All three processes produce a zipped file that you download and use or store on your own computer or hard drive.
How to download a package of files
In order to download content files as a zipped package, you’ll need to move all the content to one location in the area called Course Files. Under Control Panel, click Packages and Utilities. Then click on Move Files to Course Files.
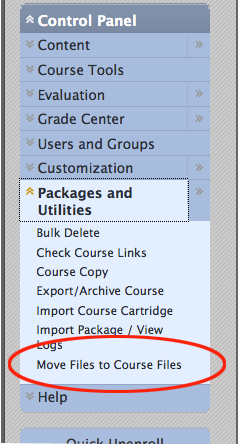 You’ll be asked to confirm your selection on this page, then click Submit.
You’ll be asked to confirm your selection on this page, then click Submit.
To verify that content has been consolidated, click on the Course Content selection under Content in the Control Panel.
When you’re ready to download the files, click in the box near “Download Package” in the upper left corner of the page, then click Download Package. The zipped file is downloaded and saved to your computer. You’ll probably find it under “downloads” unless you’ve selected a different location.
Click on the zipped file name on your computer. A folder is created that contains all the files from the course. Now your course content is available for you to inspect, clean out, or rearrange before uploading the files into Moodle.
Once you’re satisfied with your file arrangement, you can use the “drag and drop” method to move files from your desktop into your new Moodle course.
How to Export or Archive course files
The Export function creates a package of the course content that can later be imported and used for another course with the same content. It is important to note that, unlike the Archive feature, the Export function does not include any user interactions with the course—it only includes the content and the tools.
To select either Export or Archive, click on the link that says Export/Archive Course, under the Control Panel.
The Archive function is located on the same page as Export. Archive contains all course content files plus and interactions in the course.
When Exporting, you can check those items that you want to be archived. (When in doubt, check the box – if that section is empty, it doesn’t take up any more room.)
When you click on either selection, a message will tell you that you’ll get an email notification once the zipped file has been created.
Export and Archive packages are downloaded as compressed .zip files. Do not unzip an Export or Archive package or remove files from the package. Zipped Export and Archive files are in database format that contains additional folder levels and navigational coding.
Once you have Exported or Archived your course files, copy and store them in a secure location for safekeeping and later access. Remember, you can open these files by uploading them back into Coursesites, or you can use a file extractor such as bFree.
 To review and organize files from your Export or Archive zipped files, you can open the zip file using an extractor application called bFree.
To review and organize files from your Export or Archive zipped files, you can open the zip file using an extractor application called bFree.
Download this application from the site at its2.unc.edu/tl/tli/bFree/ and open the application on your computer. (It works on PC and Mac.) Then use the File -> Open to open the zipped Export file. Check those items you want to extract, then click Extract as files/folders.
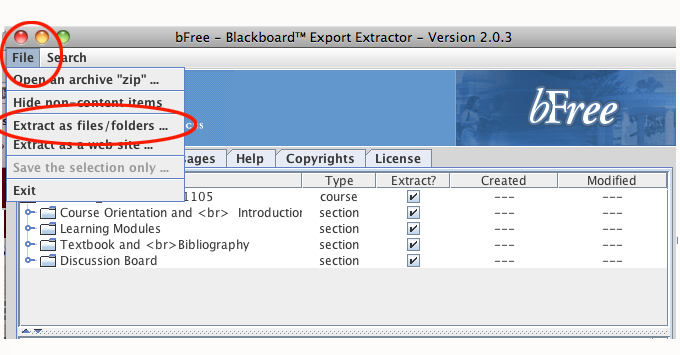 If you have elected to use the Exported or Archived zip files to move content into Moodle, send a request for conversion from Blackboard to Moodle to Teaching and Learning Technologies at tlt@elon.edu.
If you have elected to use the Exported or Archived zip files to move content into Moodle, send a request for conversion from Blackboard to Moodle to Teaching and Learning Technologies at tlt@elon.edu.
 About the author
About the author
Ben McFadyen is an academic technology consultant at Elon University who actively translates between teaching, learning, and technology. He works with faculty to explore how technology can be used to enhance student learning and provide efficient, effective ways to achieve pedagogical goals.








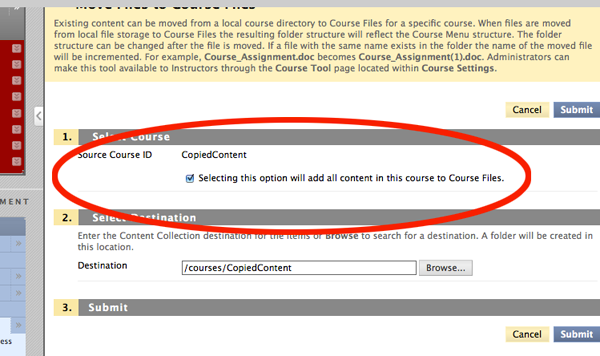
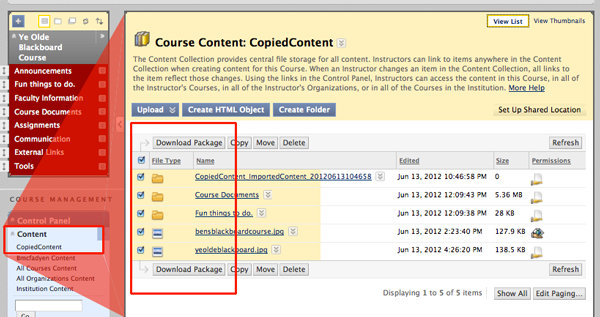
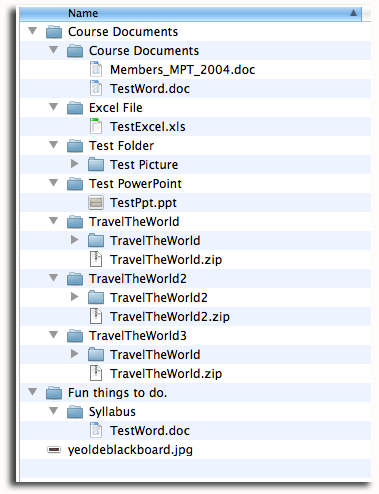
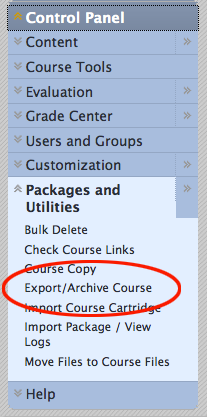
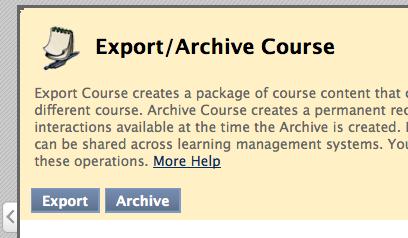
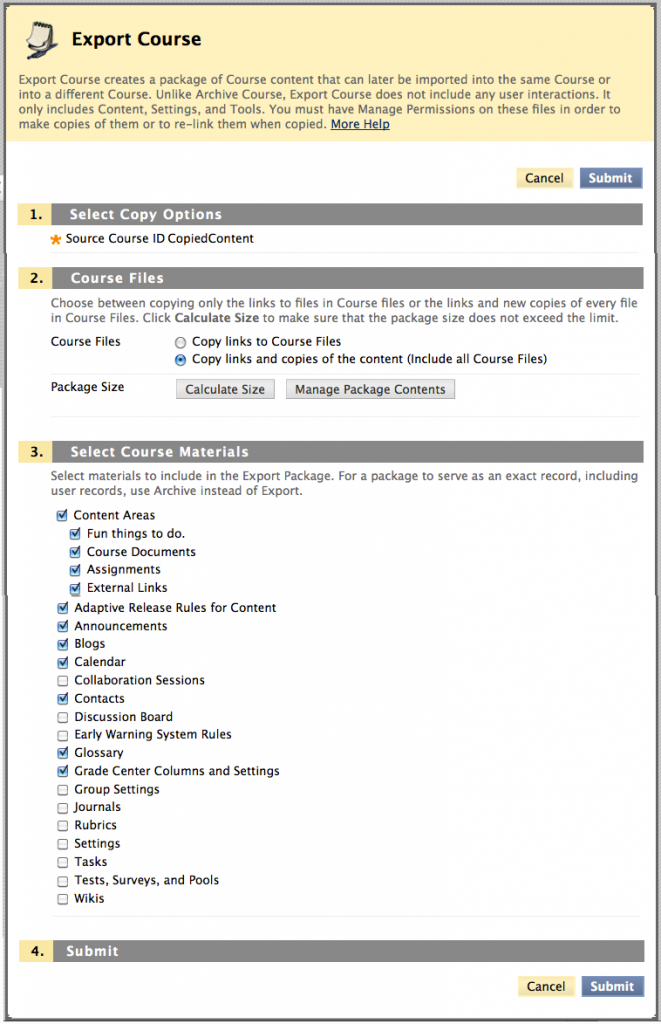
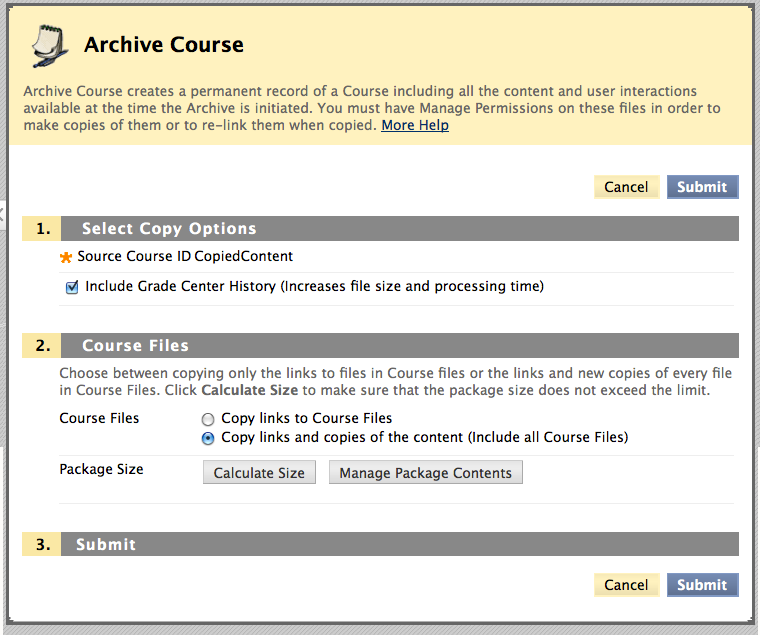

 Follow
Follow