 Pinterest, a social bookmarking site that allows you to collect, organize and share information you find on the web, provides a visually-rich way to share information with students. Though most “pinners,” or users, use Pinterest to organize photos and links of their favorite wedding dresses, chicken recipes and inspirational quotes, Pinterest can also be a helpful tool to use in the classroom. Pinterest offers an interactive, unique way to share resources with students, organize course-related content and visually represent course materials.
Pinterest, a social bookmarking site that allows you to collect, organize and share information you find on the web, provides a visually-rich way to share information with students. Though most “pinners,” or users, use Pinterest to organize photos and links of their favorite wedding dresses, chicken recipes and inspirational quotes, Pinterest can also be a helpful tool to use in the classroom. Pinterest offers an interactive, unique way to share resources with students, organize course-related content and visually represent course materials.
Terms That are Helpful to Know
Before getting started, it is important to understand these key Pinterest terms:
- Board: When you find a webpage you want to save and share in Pinterest, you “pin” it to a “board.” A board is where you store your saved webpages. It is common to have boards based on themes, like social media in education, gardening or my favorite books. You can create an unlimited number of boards on an unlimited number of themes.
- Pin: When you pin a webpage to your board, you select 1) the image from that webpage you would like added to your board and 2) the board that you want the image to display on. Each pin displays as an image on a board. There is an opportunity to provide a brief description of that pin before adding it to your board.
- Repin: While browsing others’ boards, if you come across an image you want to include on one of your own boards, you can repin the image. Adding the image to your own board means that you have “repinned” it.
- Follow: You can subscribe to another user’s boards. You can “follow all” of their boards or just “follow” particular ones.
- Pinterest Feed: If you follow another user’s boards, you will be notified every time they pin something new. All new pins are automatically updated and fed into your Pinterest feed.
Pinterest as a Tool for Teaching
Before incorporating Pinterest in your classroom, it is important to understand what function you want the tool to fulfill. Do you want Pinterest to facilitate discussion among students, or do you want it to provide helpful information to your classes?
If you wish to enhance first-year students’ experiences in your Elon 101 class, you could compile a board of online resources, such as the library’s hours of operation or the Career Service’s homepage, onto one board. To see an example of this, visit Kelly Reimer’s Elon 101 Pinterest board.
If you would like to facilitate class participation in your psychology class, you could have students develop a board that consists of a collection of resources based on current events, a class topic or a research assignment.
If you are teaching a multimedia journalism course, you could create a board that merges different disciplines together. For example, you could include pins of photography, videography and writing tips onto one board. For a marketing class, you could include pins of successful marketing strategies, different advertising campaigns and video interviews with CEOs onto one board.
You could also:
- Compile online resources for students to access for a class and have the students comment on the pins: http://pinterest.com/derekbruff/math-216-pins
- Demonstrate the intersection between different disciplines: http://pinterest.com/taliawhyte/journalism-technology-digital-activism
- Show visual representations of a class topic: http://pinterest.com/jeickemeyer/geometry-in-creation
- Have students develop a collection of resources based on current events, a class topic or research assignment: http://pinterest.com/libartsprof
If you are still unsure of what to pin, follow other educators on Pinterest for some inspiration. For additional advice and help on how to make Pinterest relevant to your courses, visit http://www.onlineuniversities.com/ways-educators-use-pinterest.
Lynda.com, the software training and video tutorial library, also provides a helpful introduction to Pinterest.
Anatomy of Pinterest
- User: Staley Library is the user. They have 14 boards with 555 webpages pinned to boards.
- Board: A collection of pins associated with a theme. In this case, they have a board with a theme of Teaching Tools & Technology, and they have 18 pins on the board.
- Follow All: Clicking on the “Follow All” button will subscribe you to all of the user’s boards. You will see when they update current boards and add new ones to their collection.
- Follow: If you are interested in one particular board of a user, you can click the “Follow” button at the bottom of that board. You will see updates for that one collection of pins.
When you click on a board, you see all of the images that have been pinned on that board. This is an example of a board called “Teaching Tools & Technologies.” When you roll your mouse over an image 3 options appear at the top of the image.
- Repin: This will add the image to one of your boards. The user who first pinned that image gets credit, and the original source is maintained.
- Like: When you like a pin, it is added to your “Likes” section of your profile. This is different from repining because you cannot categorize it under one of your boards.
- Comment: You can engage in a conversation about the pin.
OK…Ready to Get Started?
To get started using Pinterest, follow these step-by-step instructions:
- Create an Account: Go to pinterest.com. You’ll see the Join Pinterest button. Fill out the required information to sign up.
- Customize your profile: Upload a photo and add a description of either yourself or the purpose of your account.
- Browse others’ pins: Use the search feature to find categories you may be interested in and browse others’ boards. Follow users or their boards.
- Start pinning: Pin a website or create a new board by clicking “Add+” in the upper right-hand corner of your profile.
- Make pinning easier: Install the “Pin It” button to your browser, and download the Pinterest app for your mobile device.
- Connect with others: Allow other users to contribute to your boards through your account settings. Link your boards to your blog, Twitter account or Facebook account. Comment on others’ pins.








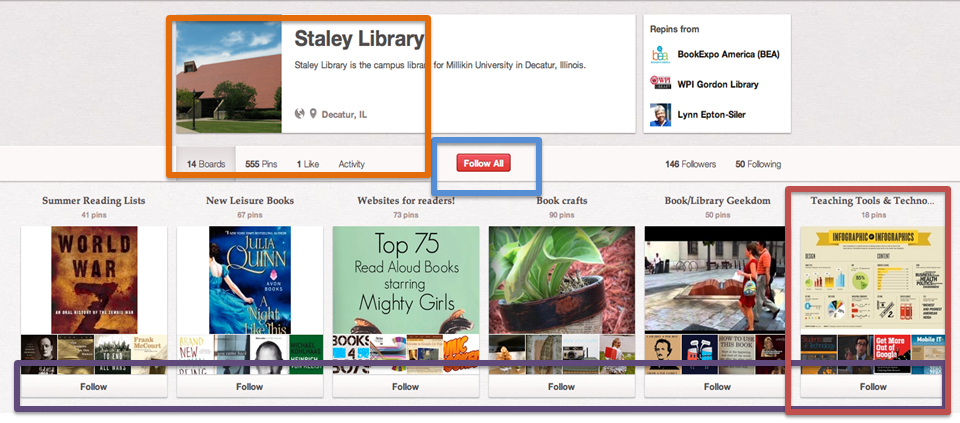
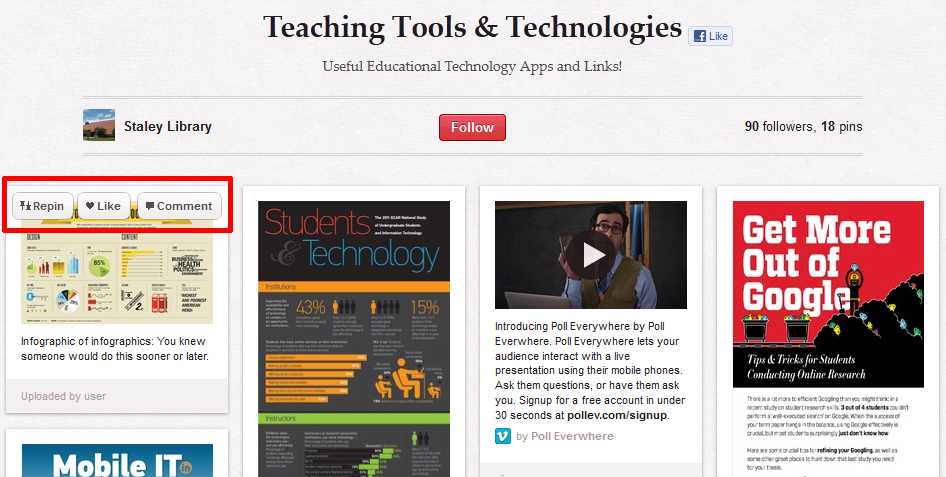
 Follow
Follow