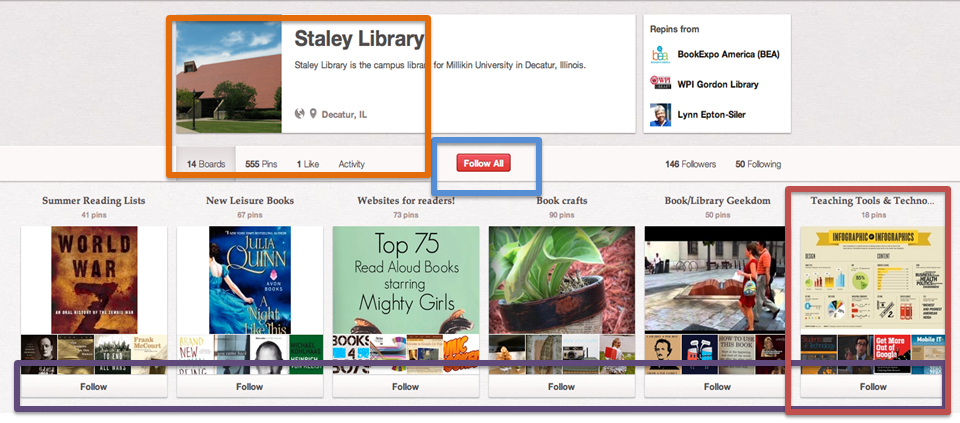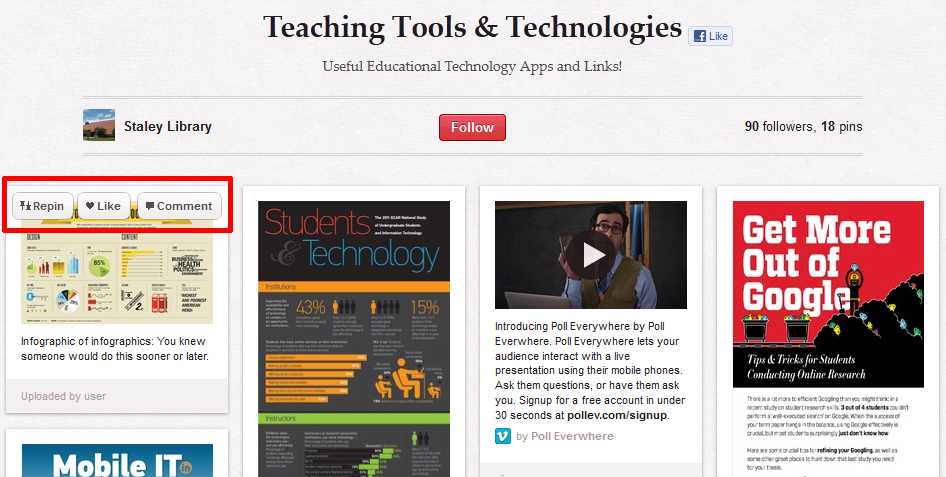As the popularity of tablets continues to grow, instructors are beginning to experiment with ways to use education-based applications in their classrooms. There are slews of applications available for both iPad and Android users, but for this article, we have selected five iPad apps we believe are especially useful to faculty in higher education. In a second article concerning education-based applications, we will focus on useful Android apps.
As the popularity of tablets continues to grow, instructors are beginning to experiment with ways to use education-based applications in their classrooms. There are slews of applications available for both iPad and Android users, but for this article, we have selected five iPad apps we believe are especially useful to faculty in higher education. In a second article concerning education-based applications, we will focus on useful Android apps.
Category Archives: Elon University
Five Useful iPad Applications to Use in Higher Education
Laptops in the Classroom: Are they a good or bad thing?
 Are laptops and mobile devices helpful or harmful when used in the classroom?
Are laptops and mobile devices helpful or harmful when used in the classroom?
The Center for the Advancement of Teaching & Learning (CATL) and Teaching & Learning Technologies (TLT) held a discussion luncheon titled “Laptops in the Classroom” on Monday, October 8. Created to facilitate conversations among faculty about the use of laptops and other mobile devices in the classroom, CATL and TLT staff suggested strategies instructors could adopt in the classroom and encouraged feedback.
Getting Started with Pinterest
 Pinterest, a social bookmarking site that allows you to collect, organize and share information you find on the web, provides a visually-rich way to share information with students. Though most “pinners,” or users, use Pinterest to organize photos and links of their favorite wedding dresses, chicken recipes and inspirational quotes, Pinterest can also be a helpful tool to use in the classroom. Pinterest offers an interactive, unique way to share resources with students, organize course-related content and visually represent course materials.
Pinterest, a social bookmarking site that allows you to collect, organize and share information you find on the web, provides a visually-rich way to share information with students. Though most “pinners,” or users, use Pinterest to organize photos and links of their favorite wedding dresses, chicken recipes and inspirational quotes, Pinterest can also be a helpful tool to use in the classroom. Pinterest offers an interactive, unique way to share resources with students, organize course-related content and visually represent course materials.
Terms That are Helpful to Know
Before getting started, it is important to understand these key Pinterest terms:
- Board: When you find a webpage you want to save and share in Pinterest, you “pin” it to a “board.” A board is where you store your saved webpages. It is common to have boards based on themes, like social media in education, gardening or my favorite books. You can create an unlimited number of boards on an unlimited number of themes.
- Pin: When you pin a webpage to your board, you select 1) the image from that webpage you would like added to your board and 2) the board that you want the image to display on. Each pin displays as an image on a board. There is an opportunity to provide a brief description of that pin before adding it to your board.
- Repin: While browsing others’ boards, if you come across an image you want to include on one of your own boards, you can repin the image. Adding the image to your own board means that you have “repinned” it.
- Follow: You can subscribe to another user’s boards. You can “follow all” of their boards or just “follow” particular ones.
- Pinterest Feed: If you follow another user’s boards, you will be notified every time they pin something new. All new pins are automatically updated and fed into your Pinterest feed.
Pinterest as a Tool for Teaching
Before incorporating Pinterest in your classroom, it is important to understand what function you want the tool to fulfill. Do you want Pinterest to facilitate discussion among students, or do you want it to provide helpful information to your classes?
If you wish to enhance first-year students’ experiences in your Elon 101 class, you could compile a board of online resources, such as the library’s hours of operation or the Career Service’s homepage, onto one board. To see an example of this, visit Kelly Reimer’s Elon 101 Pinterest board.
If you would like to facilitate class participation in your psychology class, you could have students develop a board that consists of a collection of resources based on current events, a class topic or a research assignment.
If you are teaching a multimedia journalism course, you could create a board that merges different disciplines together. For example, you could include pins of photography, videography and writing tips onto one board. For a marketing class, you could include pins of successful marketing strategies, different advertising campaigns and video interviews with CEOs onto one board.
You could also:
- Compile online resources for students to access for a class and have the students comment on the pins: http://pinterest.com/derekbruff/math-216-pins
- Demonstrate the intersection between different disciplines: http://pinterest.com/taliawhyte/journalism-technology-digital-activism
- Show visual representations of a class topic: http://pinterest.com/jeickemeyer/geometry-in-creation
- Have students develop a collection of resources based on current events, a class topic or research assignment: http://pinterest.com/libartsprof
If you are still unsure of what to pin, follow other educators on Pinterest for some inspiration. For additional advice and help on how to make Pinterest relevant to your courses, visit http://www.onlineuniversities.com/ways-educators-use-pinterest.
Lynda.com, the software training and video tutorial library, also provides a helpful introduction to Pinterest.
Anatomy of Pinterest
- User: Staley Library is the user. They have 14 boards with 555 webpages pinned to boards.
- Board: A collection of pins associated with a theme. In this case, they have a board with a theme of Teaching Tools & Technology, and they have 18 pins on the board.
- Follow All: Clicking on the “Follow All” button will subscribe you to all of the user’s boards. You will see when they update current boards and add new ones to their collection.
- Follow: If you are interested in one particular board of a user, you can click the “Follow” button at the bottom of that board. You will see updates for that one collection of pins.
When you click on a board, you see all of the images that have been pinned on that board. This is an example of a board called “Teaching Tools & Technologies.” When you roll your mouse over an image 3 options appear at the top of the image.
- Repin: This will add the image to one of your boards. The user who first pinned that image gets credit, and the original source is maintained.
- Like: When you like a pin, it is added to your “Likes” section of your profile. This is different from repining because you cannot categorize it under one of your boards.
- Comment: You can engage in a conversation about the pin.
OK…Ready to Get Started?
To get started using Pinterest, follow these step-by-step instructions:
- Create an Account: Go to pinterest.com. You’ll see the Join Pinterest button. Fill out the required information to sign up.
- Customize your profile: Upload a photo and add a description of either yourself or the purpose of your account.
- Browse others’ pins: Use the search feature to find categories you may be interested in and browse others’ boards. Follow users or their boards.
- Start pinning: Pin a website or create a new board by clicking “Add+” in the upper right-hand corner of your profile.
- Make pinning easier: Install the “Pin It” button to your browser, and download the Pinterest app for your mobile device.
- Connect with others: Allow other users to contribute to your boards through your account settings. Link your boards to your blog, Twitter account or Facebook account. Comment on others’ pins.
Professor Randy Piland Uses #Twitter in the Classroom

Randy Piland, School of Communications senior lecturer and faculty fellow for technology, uses Twitter feeds on his Moodle pages to provide supplementary resources and information to his students.
Elon University classrooms are gaining followers in the Twittersphere. Twitter, the social networking site that promotes free expression in 140 characters or less, has grown in popularity since its 2006 debut. It has evolved from a pure “micro-blogging” platform into a global community.
With the introduction of Twitter feed widgets on Moodle, Elon professors are sharing subject-related material from outside sources in order to enhance their students’ educational experiences.
Randy Piland, School of Communications senior lecturer and faculty fellow for technology, has added Twitter feeds to his classes’ Moodle pages as a way to provide supplementary resources and information to his students.
“I feel like if a student really takes advantage of it, [Twitter] can be very enlightening because there’s new information coming in all the time,” Piland said.
For each course he teaches, Piland creates a list, or curated group of Twitter users that share a common theme, on his Twitter account. On each list, he includes users that tweet about relevant information to the subject he is teaching. For example, he said for his photojournalism class, he complied a list of media organizations, photography agencies and camera technology sites associated with the photojournalism field. Some example accounts on this list are the Associated Press, MediaStorm and PetaPixel.
“I try to make [the Twitter feed] specific to the type of course it is, so students can get new information about that,” Piland said. “I feel like it’s an enhancement. You can’t make Moodle very active, so Twitter gives it a little life since the feeds are live and constantly changing.”
This semester, Piland is taking Twitter to the next level to ensure the technology is engaging his students.
“I’m going to pull things from the tweets this semester and assign them, so we can talk about it in class,” he said. “I’ll say, ‘Go to this tweet, and let’s look at this information and see how we can use it in our class.”
But, Twitter feeds are not just useful in communications classes, Piland warns. For political science courses, he recommends professors implement the technology on Moodle, so students can read about coverage of political parties’ national conventions and the presidential election.
“Right now, a lot of things are coming over [via Twitter] about the Republican National Convention, so [professors could discuss] different types of rules or codes of conduct concerning that event,” he said. “Those [tweets] are moving pretty regularly, so [professors could] probably look at a lot of the campaign stuff this fall.”
For other departments, Piland said professors need only search keywords they would like to discuss in class. For economics or business courses, for example, professors would need to search “business” or “economics” to find and include The Economist or The New York Times Business on their lists.
“If you’re teaching in the MBA program, and you’re looking for MBA-related information, then you could search MBA [on Twitter] and find all kinds of information,” Piland said.
Piland explained professors could also feed in a website’s pages, instead of tweets, using the same format on Moodle. However, because of Moodle’s size restrictions, he said large webpages don’t fit nicely into the narrow columns.
In terms of time requirements, Piland said if a professor has a few organizations or individuals in mind before creating his or her list, the entire process could take only thirty minutes.
“If you could sit down and do it all in one time period, and everything came to you right away, it wouldn’t take you a half hour to do it all,” he said. “But, this is stuff you gather over a period of time, and it might just be a couple of minutes a couple times a week to gather stuff based on what you read or see online or search for it. It’s not that time-consuming.”
Check out these step-by-step instructions on how to embed a Twitter feed onto your Moodle page.
For further help and ideas, check out past stories about Twitter written by the Teaching and Learning Technologies department.








 Follow
Follow