Moodle Gradebook Series: Grading With Single View
If you want to add or edit grades in Moodle for all assignments for one student or for one assignment for all students, the Single view choice in gradebook is a good place to start. It’s also a great way to add grades to manually created gradebook items, to replace empty grades with 0 or to exclude grades for one or more students from their final grade calculation. Learn more about hiding versus excluding grades in Moodle.
To use Single view, access your gradebook and then select Single view.
Enter Grades in Single View
Choose the grade item you want to view from the Select grade item… drop down menu or the student you want to view from the Select user… drop down menu. In this case, we’re going to choose a manually created assignment and grade it here.
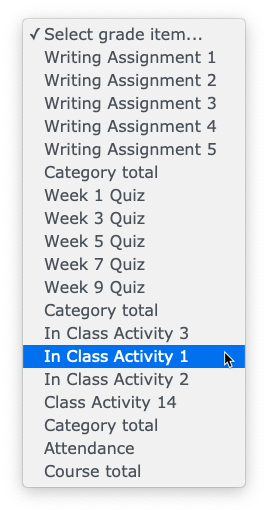 Select the entry box in the Grade field to enter grades for the first student. Then, enter feedback as necessary. Continue to enter grades and feedback. Then, select Save when finished.
Select the entry box in the Grade field to enter grades for the first student. Then, enter feedback as necessary. Continue to enter grades and feedback. Then, select Save when finished.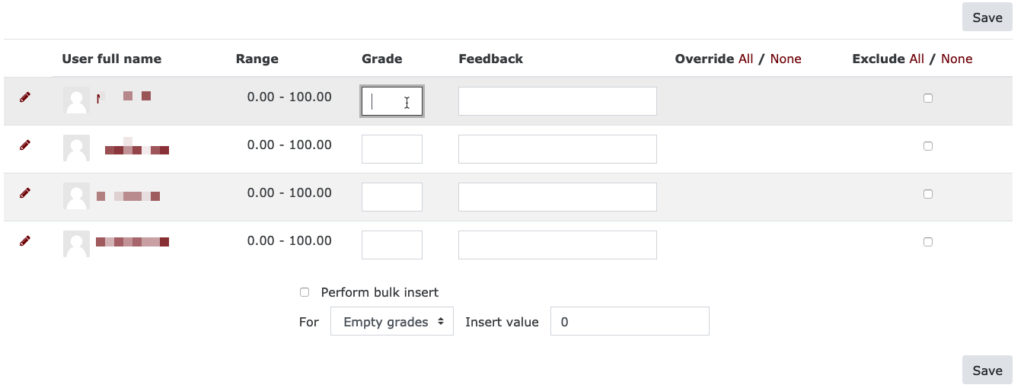
Note: If the Grades and Feedback fields are grayed out, that means this is a graded Moodle activity such as an assignment or quiz. We recommend you enter grades through the activity itself instead. If you want to edit grades in Single view, you will need to select the Override checkbox (or All/None) for each grade you want to change. You will no longer be able to grade in the activity if you override grades here.
Bulk Inserting Grades
You can use the bulk insert option to change all grades or only empty grades to a set score. This is useful if you want to change all empty grades to a 0 without having to manually enter them.
When students have not received a grade, choose the assignment you want to automatically insert 0’s for. Select Perform bulk insert, choose For empty grades and enter 0 in the Insert value field. Then, select Save. Students who didn’t turn in their assignments will automatically receive a 0.
We discuss the Exclude grades option in our recent post, Hiding Grades vs. Excluding Grades.
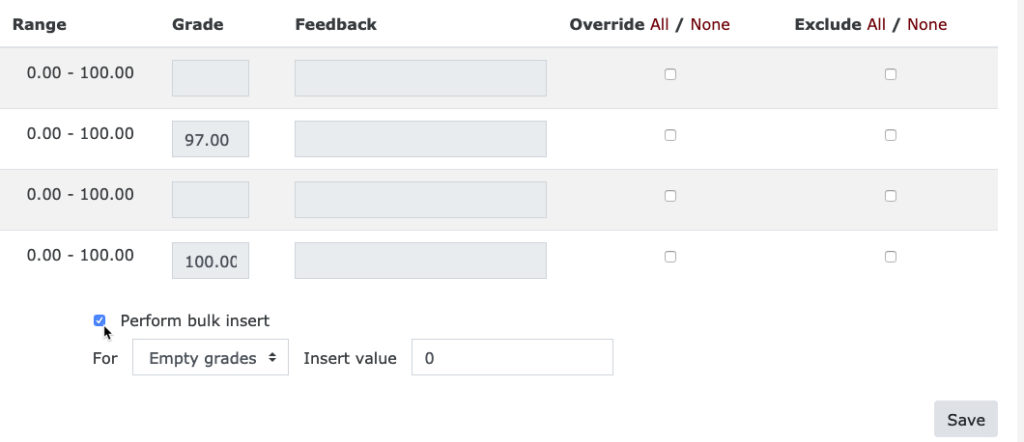
 Follow
Follow



