Office Shortcuts
With this week’s blog, we want to show you a couple ways you can be more efficient with Microsoft Office programs. Here are a few quick and easy ways to save you a lot of time:
1. The Format Painter Tool

On the Home tab of any Microsoft Office program, there is a window called Clipboard that contains the Cut, Copy, and Paste features. The other feature, which is much less well-known, is the Format Painter tool. Formatting is the effects that we put on text, such as Bold, Italics, Underlining, font, font size, bullets, numbering, etc. The Format Painter tool replicates the formatting from one part of a document to another. So instead of manually redoing all the formatting yourself, you can use the Format Painter. First, select the text with formatting you want to replicate. Then, click the Format Painter toolbar button. Finally, select the text to which you want to apply the formatting. For bonus points, you can double-click the Format Painter button to replicate the formatting to multiple areas of the document!
2. The Quick Access Toolbar

Office 2007 has a Quick Access Toolbar that can be customized to include buttons for your favorite commands. The Quick Access Toolbar is in the top left corner of many Office applications. You customize it by clicking on the drop-arrow on its right. Select your favorite tools, and they will always be one click away.
3. Fill Handle in Excel
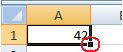
Finally, Excel can auto-fill cells more ways than you probably think. Instead of manually typing a sequence in cells, you can simply type the first few values of the sequence and drag the fill handle to auto-fill the rest of the cells. The fill handle is the little black square at the lower right corner of a selected cell’s border. Drag it to automatically fill adjacent cells.

If you drag the fill handle with only one cell selected, it will repeat that cell’s value into adjacent cells. However, if you drag the fill handle with multiple cells selected, Excel is smart enough to figure out the series. For instance, in the following example, Excel will fill subsequent cells with the increasing series of odd numbers. This even works for other types of series, like dates and percentages.
That’s all for now! Until next week,
The elite Program
 Follow
Follow