Exploring Keynote
For most of us, a professor’s instruction to “make a presentation” is basically synonymous with “make a PowerPoint.” Everyone and their mother knows how to make a PowerPoint presentation, which may be why this software has joined the ranks of “Xerox” and “Kleenex” among trademark names that are used generically. There are a few competing presentation softwares that have gained college students’ attention over the last few years—most notably Prezi (famous for its sometimes vertigo-inducing “infinite canvas” concept) and Google Presentations (essentially a stripped-down version of PowerPoint). But one of the most underused presentation programs seems to be Apple’s Keynote, which allows students to produce more polished, professional presentations.
Keynote was originally designed for Steve Jobs to use in his own keynote addresses, but Apple eventually released Keynote as part of its suite of Productivity Apps (formerly known as iWork) to compete with Powerpoint. Students might have been dissuaded from using Keynote in the past because it cost $20 to download from the App Store. I mean, ask a hundred college kids what they’d do with a bit of extra cash and I’d bet my own twenty bucks none of them would have presentation software at the top of their shopping list. But now Keynote is available as a free download, and in the increasingly Apple-dominated tech environment of college campuses, many students have access to the program.
Learning Keynote
Having grown up using PowerPoint, I thought it would be tedious to learn how to use a new presentation program. Luckily, the Keynote interface is simple and user-friendly, and supports many of the same basic functions as PowerPoint. On the iPad app, the home screen for each new presentation has four icons in the top right corner:
- The format brush allows you to modify properties of the objects and text on the slide.
- The insert menu helps you add content to your slides, including images, charts, and shapes.
- The tools menu shows options for adding transitions, exporting the presentation, and adding presenter notes.
- The play button, as the name suggests, allows you to play back your presentation.
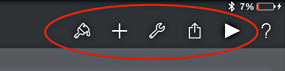 A few taps of the screen can help you get the lay of the land pretty quickly, but if you lack the time and/or patience to tinker around with the program, there are a couple of short YouTube tutorials that can be super helpful for the Keynote novice (see end of post).
A few taps of the screen can help you get the lay of the land pretty quickly, but if you lack the time and/or patience to tinker around with the program, there are a couple of short YouTube tutorials that can be super helpful for the Keynote novice (see end of post).
Cool Features
There are several aspects that make Keynote great for creating sleek presentation slides, among them the thirty stylish slide templates and the detailed alignment and positioning tools (if you’re a perfectionist like me and “eyeballing it” just isn’t good enough). But my two favorite Keynote features by far were the alpha transparency tool and the magic move transition.
Alpha Transparency
The alpha transparency tool allows you to remove the background of an image so that you can seamlessly integrate it into the rest of your slide. I found the alpha transparency tool saved a lot of time and awkward cropping, and made for a cleaner final product. This tool is incredibly handy if you don’t have a photoshopping program or (like yours truly) are too lazy to navigate away from Keynote to edit photos.
The “instant alpha” button can be found in the formatting brush menu, along with the “edit mask” option, which essentially crops photos. After selecting the photo you’d like to edit, you can place your finger of the section of the image with the color that you’d like to remove, and drag. You can click and drag as many times as you need to remove all the undesired color, and you’re done.
I’ve also found that, in addition to making great presentation slides, the instant alpha and alignment tools make blank Keynote templates excellent canvases for other projects. I initially started using Keynote to design diagrams for my physics lab reports, but now I use it to create flow charts and design flyers. I’m a total sucker for crisp graphics, and inserting a hand-drawn rendition of your experimental set-up into a lab report just can’t compare to one designed on your computer (or other Apple device).

Physics simulation diagram designed in Keynote. Backgrounds of the Earth and satellite images were removed with instant alpha.

Using Keynote to design club flyers. The measurement tools and shape options were particularly helpful for this project.
Magic Move
Magic move is a transition option that shifts the objects on one slide to new positions on the following slide. This is a great way to help your audience keep a firm grasp on where you are in your presentation without producing the dizzying effects of Prezi transitions.
To add a magic move transition, select the slide you would like to start your transition, and click on the tools menu (aptly signified by the wrench icon) and select “Transitions and Builds.” From the options, choose magic move, and allow Keynote to duplicate your slide. The objects on your original and their counterparts on the new slide will be marked with star icons, which you can click to find more entrance and exit effects for each object. You can then move each of your objects to their new positions, or change their size or transparency.
In the presentation shown above, I wanted to spotlight each of the planets without allowing my audience to lose sight of where we were in the solar system. I used magic move to duplicate my first slide, which showed my diagram of the entire solar system, and then increased the size of my Neptune image, made the rest of the planet images nearly transparent, and added the text. To transition back to the original solar system diagram, I again duplicated the slide and undid all of my previous edits.
Drawbacks
One of the dangers of designing your presentation on Keynote is that it’s a solely Mac-supported program. So if your partners for a group presentation are a mixed batch of Apple and Windows users, Keynote probably isn’t the best way to go. You don’t want to risk finding out on the day of your presentation that the podium computer is a PC that won’t play your Keynote project. It is possible to transfer your Keynote presentation to PDF or PowerPoint format, but you risk losing any Keynote-specific features of your presentation in the process.
Worth it?
Creating a strong, memorable presentation is an important skill, whether you’re going to present undergraduate research or just looking to save your classmates from yet another clunky slideshow with intimidating walls of text and cheesy transitions (please, we beg you). And though we might be loath to admit it, many of us will have to give presentations throughout our careers, regardless of what we’re studying. Now that Keynote is free, if you have a Mac computer or an iPad I’d definitely encourage you to give it a try.
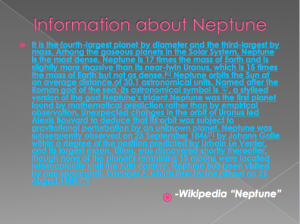
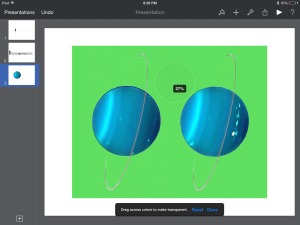
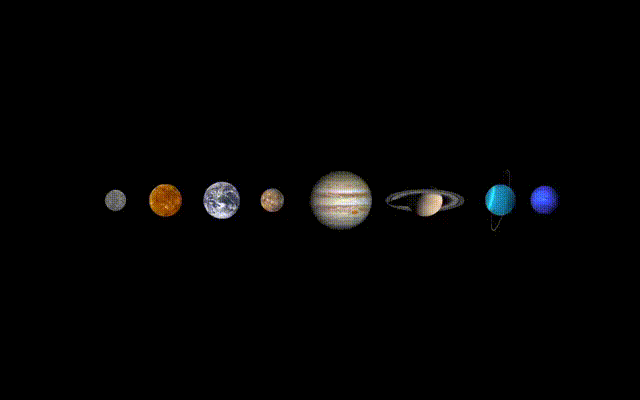
 Follow
Follow

