A crash course in Syncplicity
If you haven’t already activated your Syncplicity account, now is the perfect time to do so. 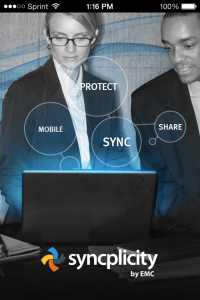 The time between summer sessions is perfect for organizing and backing up your work-related data so that you can access it from any device, at any time. If you have already activated your Syncplicity account, there are a variety of features that might not know about that will help you easily manage all the work you have stored on your computer, particularly if you just received a summer replacement computer.
The time between summer sessions is perfect for organizing and backing up your work-related data so that you can access it from any device, at any time. If you have already activated your Syncplicity account, there are a variety of features that might not know about that will help you easily manage all the work you have stored on your computer, particularly if you just received a summer replacement computer.
What is Syncplicity?
Syncplicity is Elon University’s tool for securely backing up work-related data to the cloud. Syncplicity runs in the background, constantly monitoring your data for changes and making sure those alterations make it to the cloud. Elon faculty and staff are granted 25GB of storage, which may be increased depending on the types and amounts of data you need backed up. While you may install Syncplicity from anywhere, it is recommended that you install Syncplicity on your university-owned computer on-campus to avoid potential complications. Also, review our information on the best practices of using Syncplicity.
What if it tells me my username and password is incorrect?
If you are installing Syncplicity for the first time and are receiving a message that your credentials are incorrect, your account may not have been created. If this is the case, contact the Technology Service Desk at 278-5200 to request a Syncplicity account be created for you.
I received my replacement computer and signed into Syncplicity, but my files aren’t there! What do I do?
If you recently received a replacement computer, the initial sync with Syncplicity can take as long as 4 hours, depending on the amount of data you backed up. The easiest way to check on the status of your backup is to hover your mouse over the Syncplicity icon in the lower right-hand corner of your screen. 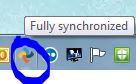 If it says downloading, Syncplicity is still saving files to your new computer. If it says fully synchronized and you are still missing documents, contact the Technology Service Desk at 278-5200 so that arrangements can be made to retrieve data from your old computer.
If it says downloading, Syncplicity is still saving files to your new computer. If it says fully synchronized and you are still missing documents, contact the Technology Service Desk at 278-5200 so that arrangements can be made to retrieve data from your old computer.
How do I know if my data is backed up?
There are two ways you can tell if your data has successfully been backed up to the cloud. The first is viewing the file in its location. If there is a small green check icon over the file, it has been backed up to Syncplicity. However, if you want to double-check your data is backed up, log into the online web access. Once you’ve logged in, you’ll see all the files that have been successfully stored in the cloud.
Delete items from the cloud
Many users are confused when they decide to remove items from Syncplicity backup. Usually, users simply right-click and remove the file from their computer. However, this actually stops the file from being updated or backed up on the computer itself, with the last backed up copy of the file still saved to your account in the cloud. To permanently remove files from your Syncplicity account, log into the Syncplicity website and delete the files from the cloud. This is particularly helpful if you need to free up space in your account.
Access data from on-the-go
Syncplicity has robust iOS and Android apps. Download them from the Apple Store or the Google Play store, sign in, and you can access your data while you’re on-the-go. For more information about using the Syncplicity app, click here.
As always, if you have any questions about successfully backing up data through Syncplicity, feel free to contact the Technology Help Desk at 278-5200.
 Follow
Follow