6 Quiz Tips for Moodle
The Moodle Quiz is a powerful tool, and can save you hours of grading (or at least the walk to-and-from Belk Library to drop off and pick up your Scantrons). With only minor tweaking, your Quiz can be automatically graded, with the results released to your students when you choose. It’s very easy to assess and grade all those essay questions. You can also give individual students with accommodations additional time to complete your Quiz. But with all these features comes inevitable confusion. Based on a review of the challenges faculty typically face using Moodle Quizzes, I’ve assembled six tips for setting up your Moodle Quizzes and making them nearly foolproof.
And remember: If you run into any trouble, please call the Technology Service Desk at 336.278.5200!
1.) Use Open and Close Settings
Many faculty we work with only want their quizzes to be available for a short period of time, often during a class period. They typically use Restrict Access settings or the Hide/Show eyeball on the course homepage to accomplish this.
Bad idea.
Every graded activity you create in Moodle (like a Quiz, Assignment, or Advanced Forum) has a corresponding column created in your gradebook. Hiding an activity also hides its gradebook column. This causes two problems. First, your students can’t see their Quiz grade. Second, hiding a gradebook column, especially one that contains a grade, tells Moodle that there’s a grade present that the students can’t see. This means their grade can’t be calculated properly, and Moodle will opt to hide the Course Total rather than display an inaccurate grade. You can avoid this by using the Quiz Open and Close settings.
The Open and Close settings are great because they allow you to restrict when your students can access the quiz without hiding any of their grades. They’re located in the Timing section of your Quiz settings, and can be set as soon as you click the Enable boxes (located on the right).
2.) Submit Open Attempts Automatically
What happens when your students finish their Quiz, but don’t submit it before the time limit expires or it closes? If you set up your quiz to not count attempts that aren’t submitted, then nothing. Their attempt figuratively ends up in a Moodle Purgatory. We have to open a support ticket with our Moodle host to fix it for you, which takes up time you may not have when grades are due. The solution? Set up your Quiz to automatically submit open attempts when time expires. You can find this in the Timing section of the Quiz Settings.
Note: ‘Open attempts are submitted automatically’ is actually the default setting for new Quizzes. If you’ve created your Quiz from scratch in the last semester, you should be okay. But please double-check your settings if you’re using a Quiz that’s been copied over from a previous course.
3.) Shuffle the Questions (if you want)
Want to add a sense of randomness to your Quiz? Shuffle the order of the questions. You can change this in the Layout section of the Quiz Settings.
4.) Shuffle the Question Responses (if you want)
Change the Question Behavior to shuffle within questions. This mixes up the order of the responses for each student. Two students would be unlikely to see the same order of responses. You can change this in the Question Behavior section of the Quiz Settings.
Note: This setting has to be enabled here, and within the individual questions.
5.) Pre-Set Student Review Options
What can students see after they take their Quiz? What do you want them to see? This is another area where faculty have hidden a Quiz because they didn’t want students who have already taken it to see the questions or responses. We’ve already covered the headaches that causes.
You don’t have to hide a Quiz to control what your students can see. That can all be automated ahead of time using the Review Options section of the Quiz Settings.
Some quick background: Moodle acknowledges four distinct phases for students taking a Quiz.
- During the attempt: The student is currently taking the Quiz
- Immediately after the attempt: The student has just submitted their Quiz attempt, but they have not yet left the Quiz submission page
- Later, while the quiz is still open: The student has already taken the Quiz, and the Quiz is still available for other students to take the it; The Quiz has not closed yet
- After the quiz is closed: No one can attempt the Quiz anymore; You must enable a Quiz close date and time for the ‘After the quiz is closed’ settings to work
You can customize your review settings for each phase, with some exceptions. Certain options won’t be available unless you enable others. Most Quizzes are set to defer feedback, which means you can’t allow students to see their grade until they finish and submit their Quiz attempt (thereby deferring their feedback). You also can’t allow students to see whether their response was correct without first allowing them to see the attempt. If an option is grayed out and you can’t select it, you likely have to select another option first (usually ’The attempt).
It’s ultimately up to you to determine what you want students to see, and when. But setting these review options beforehand will save you time and energy that can go to more important elements of managing your course.
Note: ‘Marks’ is a term used in Moodle for ‘grades.’ This came about because Moodle was created by a goateed Australian who used his local vernacular within the system.
6.) Only Display up to Four Questions per Page
Moodle, like every technology, isn’t perfect. It thankfully includes certain features to accommodate for certain things that can go wrong. This includes automatically saving the responses to questions when you advance to the next page of a Quiz. The downside to this is some instructors have set up their Quizzes to display all questions on one page.
Also a bad idea.
If you set up your Quiz this way and something happens to your student’s computer (it crashes) or their Internet connection (it disconnects), Moodle won’t have a chance to save their responses. Your student(s) will have to start the Quiz over from scratch. This is why we recommend allowing no more than four questions per page.
This setting is the easiest one on the list, since Moodle only shows one question per page by default. Your Quiz is probably already set up this way. But every so often there’s an instructor who changes this setting, or has an old Quiz they’ve been copying over that was configured differently. You can double-check and change this in the Layout section of the Quiz Settings.
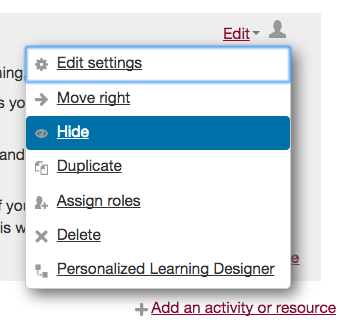
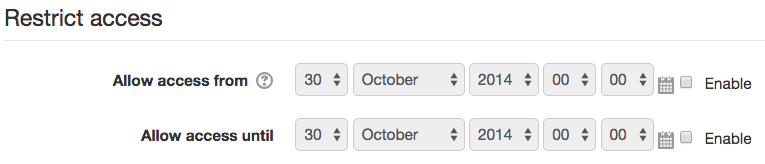



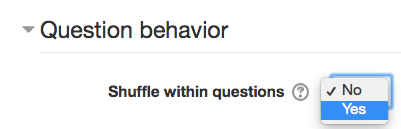
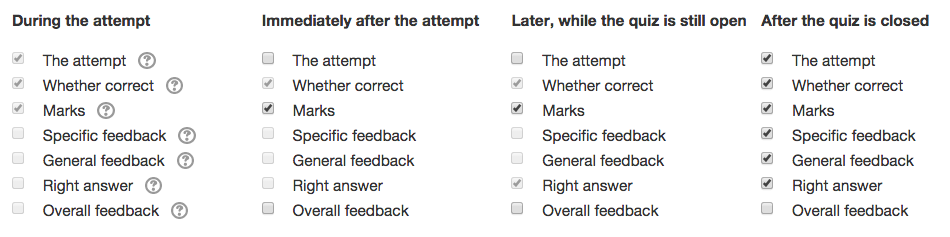
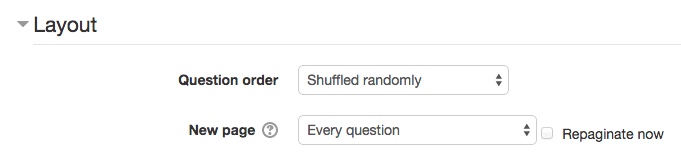
 Follow
Follow


