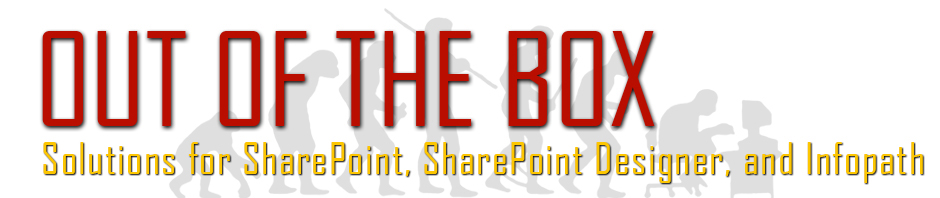Under Fields, Right Click on the field and choose Field Properties.
Under the Default Value section click the “fx” button beside the blank field.
To force the field to be upper case put in this formula:
translate(., “abcdefghijklmnopqrstuvwxyz”, “ABCDEFGHIJKLMNOPQRSTUVWXYZ”)
To force the field to be lower case put in this formula:
translate(., “ABCDEFGHIJKLMNOPQRSTUVWXYZ”, “abcdefghijklmnopqrstuvwxyz”)