Moodle Gradebook Series: Build Your Moodle Gradebook
Moodle Gradebook offers key advantages for instructors and students. Instructors can take advantage of customized grading schemes and scales, and the convenience of grades for Moodle assignments and quizzes automatically added to the gradebook after scoring. In addition, Moodle Gradebook allows students to access their grades and track their progress in the course throughout the semester.
Not sure where to get started? Follow the steps and tips below to help you gain a better understanding of Moodle Gradebook and how to setup the tool for your course.
Prepare to Build Your Gradebook
- Determine whether you’re using Points or Weights. Watch this helpful video from TLT to understand more.
- Identify your grade items and your grade categories. (Grade categories are only required for weighted grade books.)
- Sketch the gradebook shell on paper. Making sure you have the correct structure in mind will help you create it properly in Moodle.
- Add the maximum amount of points for each grade item. If you are weighting your gradebook, write the percentage each category is worth.
- Label each grade item as to whether it is a Moodle Activity item (created automatically by Moodle) or a manual grade item that you will need to create yourself in Moodle.
Create Your Gradebook in Moodle
Follow the steps below to create your gradebook in Moodle.
- Create any assignments, quizzes or other activities that will be graded in Moodle. This will automatically create a gradebook item for those activities.
- In gradebook setup, add any manual gradebook items to your gradebook.
- If you’re weighting your gradebook, set the course aggregation method to “Weighted mean of grades.” If you’re using points, set the course aggregation method to “Natural” or “Simple weighted mean” of grades (choose “Natural” if your course total is different than 100 points or choose “Simple weighted mean” if your course total is 100 points/100%.)
- If you’re weighting your gradebook, create your categories. Be sure to choose the appropriate aggregation method (see the scenarios below for help). Move the grade items into the appropriate category and enter the percentage for each category.
See Moodle Gradebook in Action
For a closer look, check out the following scenarios:
Scenario 1
This scenario is for a weighted gradebook with the following categories and percentages:
- Assignments: 20%
- Participation: 10%
- Quizzes: 25%
- Projects: 20%
- Final Exam: 25%
The overall course aggregation is set to “Weighted Mean of Grades.” Each category is set to “Simple weighted mean of grades.” Using “Simple weighted mean of grades” means that the weight for each item within a category is the same. For example, each homework assignment is worth the same as the other homework assignments, and the total is worth 20% of the total grade.
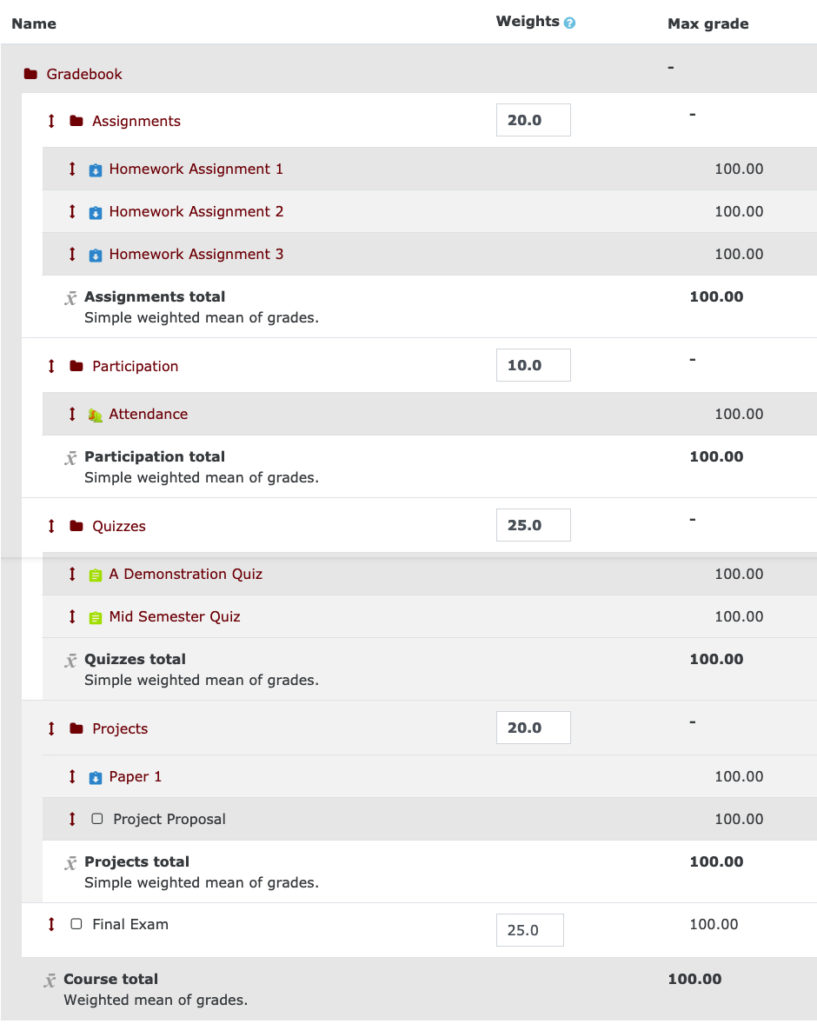
Scenario 2
This scenario is for a weighted gradebook with the following categories and percentages:
- Assignments: 20%
- Participation: 10%
- Quizzes: 25% (two quizzes weighted differently)
- Projects: 20% (two projects weighted differently)
- Final Exam: 25%
The overall course aggregation is set to “Weighted mean of grades.” Because the instructor wants the 2 quizzes to be worth different weights and the 2 projects to be worth different weights, the aggregation for the quizzes and projects categories only is also “Weighted mean of grades.” Choosing this setting allows the instructor to designate a weight for each of the quizzes and each of the projects as well. For example, the entire Quiz category is worth 25%, but the first quiz is only weighted at 10% while the second is weighted at 90%. All of the remaining categories are set to “Simple weighted mean of grades.”
Scenario 3
This scenario is for a gradebook based on a total number of points students can earn in the course. The point values for following activities add up to 1,000 total points that students can earn.
- Attendance: 50 points
- Project 1: 200 points
- Mid Semester Quiz: 100 points
- Paper 1: 75 points
- Project 2: 200 points
- Paper 2: 75 points
- Final Exam: 300 points
The overall course aggregation is set to “Natural.” Moodle will automatically total the number of points that you have entered for each activity to give you the total points available in the course. You do not need to enter categories in this scenario.
For more information, please see Teaching & Learning Technology’s Moodle gradebook documentation or visit our TLT YouTube playlist Using Moodle Gradebook.
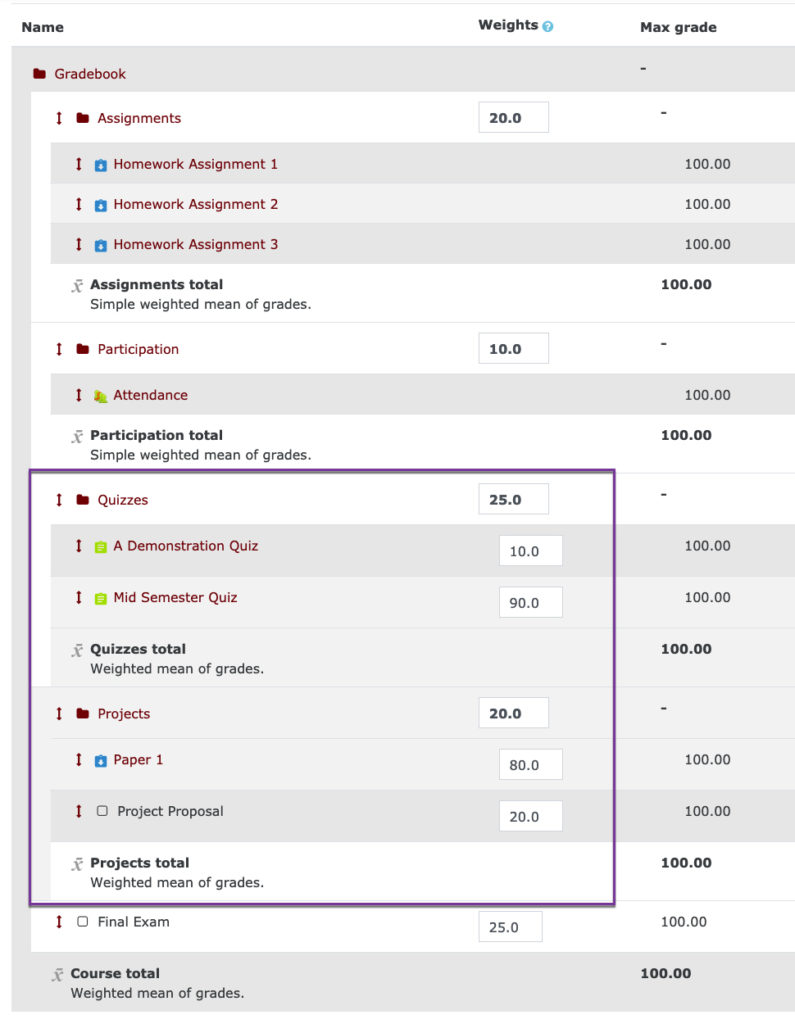
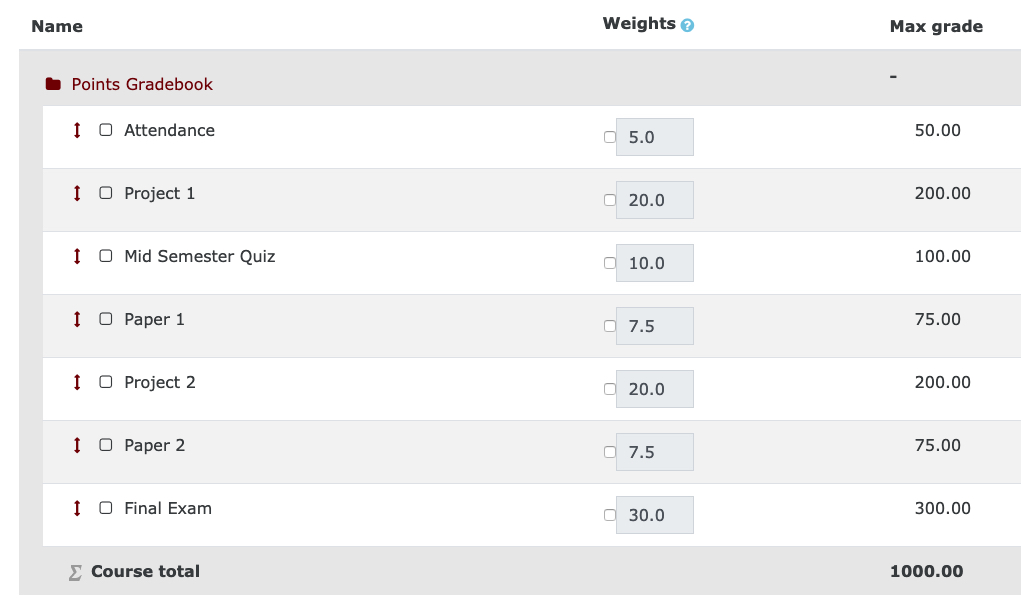
 Follow
Follow



