Carolyn Braganca ‘15
For those of you who plan on doing any sort of print or digital publishing—books, newspapers, magazines, etc.—InDesign will probably be your new best friend. Adobe InDesign is a publishing software application used by professionals in various industries to create posters, flyers, brochures, magazines, newspapers, and books among other things. If you have never had a reason to use it in the past—like I didn’t—then I would highly recommend gaining some rudimentary experience with the program—at least gain just enough experience to justify putting it on a résumé. If you have no idea where to start, this post will help!
Since I am a literature major and am looking at going into book publishing, I formatted these tips as if I am designing and making a book. However, these tips are very general and can be used no matter what product you are looking to make.
Page Set-up
When you first click on the Adobe InDesign icon on your desktop, the only thing that will pop up is the tool bar on the top and left side of your window. To open up a new page, go to the File tab in the top left corner, scroll down to New and click Document. In the window that subsequently pops up you can choose the type and size of the document you want. 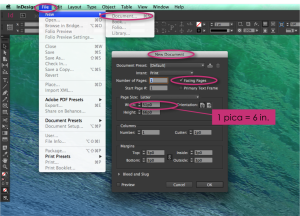 Under Intent you can choose either Print, Web, or Digital Publishing, and depending on which of these you click the default size of the document will change. If you choose Print, you will probably want to be sure the “Facing Pages” box is checked, which will arrange the pages in pairs, as you would see in a book. Additionally, take note that under Web and Digital Publishing the size measurements are in pixels while Print measurements are in picas (p0). One p0 is about six inches, and if you type in your preferred size in inches, it will automatically convert that number to picas.
Under Intent you can choose either Print, Web, or Digital Publishing, and depending on which of these you click the default size of the document will change. If you choose Print, you will probably want to be sure the “Facing Pages” box is checked, which will arrange the pages in pairs, as you would see in a book. Additionally, take note that under Web and Digital Publishing the size measurements are in pixels while Print measurements are in picas (p0). One p0 is about six inches, and if you type in your preferred size in inches, it will automatically convert that number to picas.
If you want to see what the page would look like while you are adjusting these details, click the “Preview” box in the lower left corner of the window. Once you have set up your document, click OK to see the page.
Image
Let’s say you are designing your title page and want to use a painting or a photo saved on your computer. Once again, go up to the File tab in the top left corner, scroll down to and click Place. A window will pop up that will allow you to choose an image you would like to upload.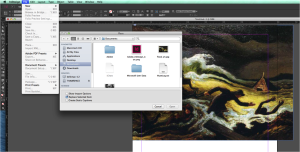 After you choose your image, you will see a miniature version of the image attached to your cursor. Align the cursor with the top left corner of where you want to image—I recommend just doing the top left corner of the margin or of the page—and click to drop the image. To move the image, click and hold the translucent white circle in the center of the image and drag to where you want it (see image 3 below). If you want to crop the image, click the image to see the blue outline with the white dots bordering the corners and the middles, choose the middle dot of whichever side you wish to crop and drag.
After you choose your image, you will see a miniature version of the image attached to your cursor. Align the cursor with the top left corner of where you want to image—I recommend just doing the top left corner of the margin or of the page—and click to drop the image. To move the image, click and hold the translucent white circle in the center of the image and drag to where you want it (see image 3 below). If you want to crop the image, click the image to see the blue outline with the white dots bordering the corners and the middles, choose the middle dot of whichever side you wish to crop and drag.
If you want the image to expand a larger space on the page, first create a box with your cursor. Then go up to the Object tab closer to the center of the top page, scroll down to Fitting, and then click Fill Frame Proportionally. 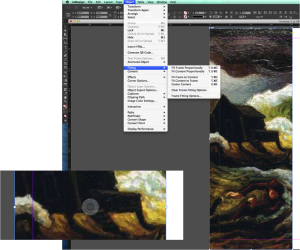 Chances are that in order to fit your designated space proportionally much of the image was cropped—InDesign will merely center it in the space you created. You can always alter the dimensions of the space using the cropping method listed above, and you can change what part of the image is shown by clicking and dragging the translucent circle in the middle.
Chances are that in order to fit your designated space proportionally much of the image was cropped—InDesign will merely center it in the space you created. You can always alter the dimensions of the space using the cropping method listed above, and you can change what part of the image is shown by clicking and dragging the translucent circle in the middle.
Text
There are two ways insert text into an InDesign document—you can create it within the program or you can upload text from a document in a different program.
To create text within InDesign, first create a text box using the Text icon on the left tool bar.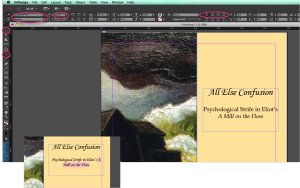 Once you do this, the cursor will appear and you can start writing. To change the font, the size of the text, the alignment, or whether it’s bolded or italicized you will have to change that on the top tool bar. If you have a text bolded or italicized in a font that does not allow bolding or italicization, InDesign will highlight that text in pink to show you. Keep in mind that many Microsoft shortcuts (like pressing the control/command key and “I” to italicize) do not work.
Once you do this, the cursor will appear and you can start writing. To change the font, the size of the text, the alignment, or whether it’s bolded or italicized you will have to change that on the top tool bar. If you have a text bolded or italicized in a font that does not allow bolding or italicization, InDesign will highlight that text in pink to show you. Keep in mind that many Microsoft shortcuts (like pressing the control/command key and “I” to italicize) do not work.
On the other hand, if you are a book editor and an author sent you her or his manuscript in a Word document, you can upload it instead of copying and pasting or re-typing. First, create text boxes on as many pages you need. Then go to File, scroll down to Place, and choose the document from your files. Be sure to hold down the Shift key as you click Open to see the Import Options window.
The key thing in this window is you can either choose to keep the original formatting or to get rid of it. The thing to keep in mind when deciding is that fancy fonts do not always translate well to InDesign, so if you are dealing with a variety of different fonts or even if you are compiling works from several different authors, it would probably be best if you did not keep the original formatting. However, if you are uploading one person’s basic document—like a manuscript—you may be safe keeping the original formatting.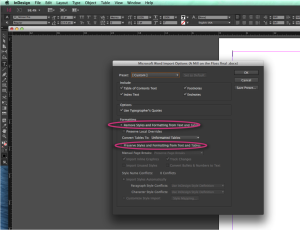
Once you have decided whether or not to keep the formatting, go ahead and click OK in the right side of the window. You will see the first few words of the document attached to the cursor again, so go ahead and align the cursor with the margin. If you have only a one page document, just click to place the text. However, if you have multiple pages of text, hold down Alt + Shift and click.
Conclusion
This is an introduction to some very basic skills on InDesign. However, if you are hungry for more, I would highly recommend visiting Adobe’s help website, where there are hundreds of tutorials. You could learn how to manage Color Groups, how to draw in InDesign, how to apply color to an object, how to create and print business cards, how to manage pages and spreads, about font enhancements and access to Typekit desktop fonts, about colorizing images, about creating special effects, and a lot more!
You could be an InDesign expert within a day or two.

 Follow
Follow