Viewing e-mails by Conversation, and Select Print Area
This week, we have one more quick tip for Outlook and one quick Excel tip to get you moving again on this snowy Tuesday!
The default view for Microsoft Outlook arranges your e-mail by date with the most recent e-mails at the top of the page.Sometimes, you can have a conversation with someone that is several e-mails long that can span over a couple of months.If only there was a way to group your e-mails by the conversations you are having…
View by Conversation
Usually, you see e-mail messages in the order in which they arrive. But if you need to read the background (or previous e-mails sent) of a message, switch to Conversation view to see the rest of the thread.
- In Microsoft Office Outlook 2007, click View, click Arrange By, and then click
 Conversation. Or
Conversation. Or
- In your Inbox pane, above your list of e-mails, click where it says Arranged By: Date, and then click Conversation.
Setting the Print Area in Microsoft Office Excel
Have you ever had an Excel Spreadsheet full of data, but you don’t want to print all of it?Have you found yourself copying and pasting into a new Excel document the information you want to print?
Did you know you can print only certain rows or columns from a spreadsheet? Here’s how: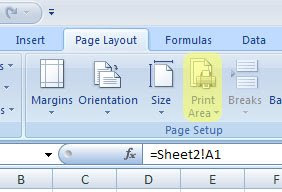
1. With a spreadsheet open, select all the rows or columns that you want to print.
2. On the Page Layout tab, in the Page Setup section, click Print Area, and then click Set Print Area.
3. Click the Print icon on the toolbar, or click the Office button, point to Print, and click Print. Only the content that you selected gets printed.
Well, that’s all for now!Until next week,
The elite Program!

 Follow
Follow