Take better notes with OneNote
If you’re anything like me, you understand how important it is to take good notes. I prefer taking notes the old fashioned way by actually taking a pen a writing words down on real paper (yes, people do still do that). I must admit that using an app for note taking made me a little nervous. After using OneNote for a month, however, I have changed my mind. Read on to see why!
OneNote is a productivity app distributed by Microsoft. OneNote can be downloaded on a Windows or a Mac computer, on the iPad, the iPhone, Android devices, Windows phones, and over the internet. It is used like a notebook and can serve many different functions, particularly for students.
OneNote for school
I started off using it as a tool for taking notes from my textbook for my biology class, but I soon adapted it to all my classes. I moved on to taking lecture notes on it, and found even more ways OneNote can help organize notes.
OneNote has many features to keep notes organized. To start, each section of notes is categorized into separate notebooks. For example, I was able to have one notebook for each of the classes I used OneNote with, as well as a personal notebook to keep myself organized.
In case you can’t tell yet, organization makes me very happy.
What makes me like OneNote so much is that it still has the look of an actual notebook. Like I said, I can have separate notebooks for each class, I can separate each notebook into sections, and I can separate those sections into separate pages to really keep things in order like I can with a physical notebook. Being able to do that made it feel like I was writing in a real notebook, which is my favorite aspect of OneNote; that it feels real.
One of the best things about OneNote is the ability to write anywhere on the page. OneNote does not have specific lines and margins like Word or Pages. To type in OneNote, you simply touch where you want the writing to be, and write. This comes in handy when adding notes from lecture to notes from the reading. As opposed to writing in the margins like in a real notebook, I can touch the screen next to where I’ve already written to add margin notes. The touch where to type also comes in handy when making comparisons between two concepts in your notes. You can add one text box on the left and another right next to it to be able to compare side by side the two different aspects of the concept. This has been incredibly useful during classroom discussions and taking notes on the two sides of the issue.
The one aspect of old fashioned note taking that I hate is running out of space. Whether its running out of paper, running out of lines, or trying to add something in to previous notes when the page is already full, space is a big issue for me.
Disclaimer: I take too many notes. I have a bad habit of writing down everything the professor says for fear of missing something important. Normal people might not run out of paper as often as I do. But it is a real problem for me, so just bear with me and all my spacing issues.
With OneNote, I never run out of space! This is exciting for me. Just let me have this moment. I can keep adding and adding notes to a page and there will always be room for more notes. This is also a key aspect of Word and Pages, but the difference is that OneNote does not separate your notes into separate pages that can only fit a certain amount of words. OneNote continues your notes in one long seemingly never ending page, so when you go back to study your notes you don’t have to deal with awkward page hopping.
OneNote for personal use
Aside from just schoolwork, I used OneNote to help with my personal organization.
OneNote has a ton of cool features to help with personal organization. My favorite is the To Do list. I just choose that tag, and every new line I type comes up in the form of a To Do list, each line comes up with a box next to it. When I
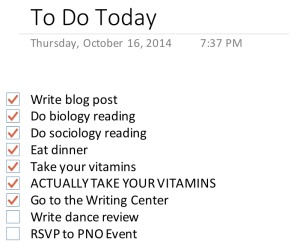
My personal favorite part of OneNote is the To Do list tag. I use it everyday to keep myself on track!
complete one of the tasks on my To Do list, I simply click the box next to the task to mark it as complete.
There are many other features that OneNote has that help keep me organized in my personal life, like address and telephone tags.
Overall, OneNote is a pretty cool app. It would probably be most helpful for students because the majority of the features are geared towards academic notes, but it really is a very versatile app that anyone can be successful using. And the best part, its free! So go download OneNote!
Pros and cons of OneNote
My favorite part of OneNote for note-taking is the abundant “tag” options. On the top of the screen when taking notes, there is
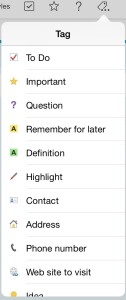
OneNote has many different options for ways you can “tag” your notes, so at a quick glance you can find exactly what you’re looking for.
an icon that when you touch it drops down several options for different ways to “tag” your notes. For example, you can highlight definitions in a specific green color, you can add stars to the notes to mark it as important, or you can insert a question mark to remind yourself to ask the professor a question. These are helpful because they make the experience a lot like working with a real notebook. I can mark certain lines in my OneNote notebook as important the same way I can mark lines in my normal notebook as important.
The one thing I don’t like about OneNote for note taking is that there is no option to draw on the page instead of typing on the iPad version. On the computer, there is an option to draw on the page. It’s not a deal breaker for the app, andI have survived so far without it, but it would definitely be convenient if that was an option, especially for drawing diagrams.
I have managed to get around this problem so far because it is very easy to insert images into your page on OneNote. I can go to the internet and copy and paste an image into my notes, or along the top bar there is an option to insert images or tables into the page. There is even an option to take a picture with the camera and have that inserted into your notes, which is cool because instead of trying to recreate the professor’s drawing on the board, I can simply take a picture of it. This has made up for the inability to draw on the page.

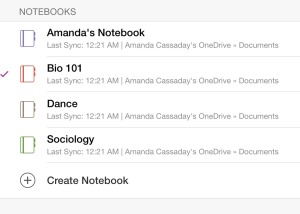
 Follow
Follow
I’m not sure which onenote version you’re using but you can definitely draw with onenote. There’s a tab at the top next to “File” “Home” “Insert” that says “Draw.”
Just thought I’d let you know!