Take attendance with Moodle
 If you take attendance in your courses, Moodle’s Attendance feature is an easy way to keep track of student absences. There are several advantages of using Moodle instead of a spreadsheet or a written notebook. In my mind, the two biggest benefits are the option to automatically calculate attendance in the final grade (if you use the Moodle Gradebook) and allowing students to view and keep track of their own absences. In this post, we’ll hear from an Elon instructor about how she uses Moodle to take attendance and review how to setup and take attendance with Moodle.
If you take attendance in your courses, Moodle’s Attendance feature is an easy way to keep track of student absences. There are several advantages of using Moodle instead of a spreadsheet or a written notebook. In my mind, the two biggest benefits are the option to automatically calculate attendance in the final grade (if you use the Moodle Gradebook) and allowing students to view and keep track of their own absences. In this post, we’ll hear from an Elon instructor about how she uses Moodle to take attendance and review how to setup and take attendance with Moodle.
Key points from the video:
- The attendance feature is ideal for face-to-face courses
- Taking attendance with Moodle at the beginning of class is a good idea
- Students can be marked as present, absent, excused or late
- You have the option to tie attendance to a grade, though it is not required
- You can allow students to see their own attendance history
Set up attendance in Moodle
To activate the attendance feature, click on “Add an activity” and choose “Attendance.” We recommend adding the attendance activity into the very top topic area but it will work in any topic area.
The next screen is where you can add attendance to your gradebook. If you don’t want to grade attendance, choose “No grade.” This would be useful if you want to keep track of student attendance but not grade it. The screenshot below shows attendance that is worth 15 points of the overall grade. If you use weights in calculating your grades, it is recommended to keep the grade at 100. Click “Save and display” when you are ready to proceed.
If you are not grading attendance, skip down to Add class sessions below. If you are grading attendance, take a look at the “Settings” tab and become familiar with how Moodle allocates points. Click on “Settings” in the top menu bar. By default, Moodle calculates the grade based on the following scale:
- Present = 2 points
- Late = 1 point
- Excused = 1 point
- Absence = 0 points
In calculating the final attendance grade, Moodle averages the points possible with the number of points the student has received. For example, if a class met for 30 class sessions (30 x2 = 60 points possible) and the student had 2 unexcused absences (-4 points), the student would receive 56 out of the 60 points, or 93 percent.
Add class sessions
Click “Add” in the top menu bar to add class meetings.
 For this example, lets add a summer term course that meets every day.
For this example, lets add a summer term course that meets every day.
- We want to create all the sessions for the semester at once so click “Create multiple sessions.”
- Session date: the date of your first class session
- Duration: The length of your class session
- Session end date: The date of your last class session
- Session days: the days of the week the class meets.
- Frequency: If your class will meet every week, select 1; if it will meet every other week, select 2; every 3rd week, select 3, etc.
- Click “Add session.”
Tip: If no sessions appear on the next screen, click on “All” to see them.
That’s it. Your attendance activity is configured.
How to take attendance
To take attendance, click on the “Attendance” link on your course.
Look for the proper date and click on the green icon to the right of it.
Click in the appropriate radial circle for each student and click “OK.” You also have an option to enter remarks for each student for each day. This is useful for making a note about an excused absence, like this one. Click “Save attendance” when finished.
Update an attendance record
If a student comes to class after you’ve taken attendance, you can update their record. To do this, click on the “Attendance” link on the course homepage, then click on the date you need to modify.
Student view
Students can also view their attendance record for your class. When a student clicks on the attendance link, they’ll see a snap shot of their attendance record. If you don’t want students to be able to see their attendance, you can hide it from them by clicking on the eye icon next to the Attendance link on your course page.
If you have any questions about the attendance feature in Moodle, contact TLT.
Do you take attendance in your courses? Are you keeping attendance in Moodle? How is it working for you? Let us know what you think about this post and the attendance feature in the comments below.
Image by Flickr user Photo Extremist / Creative Commons licensed BY-ND 2.0
About the author
 Dan Reis is an Instructional Technologist with Elon University’s Teaching and Learning Technologies.
Dan Reis is an Instructional Technologist with Elon University’s Teaching and Learning Technologies.
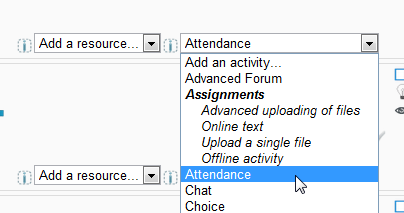
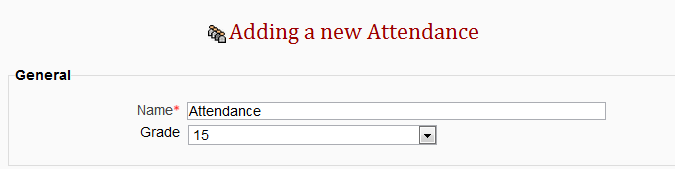
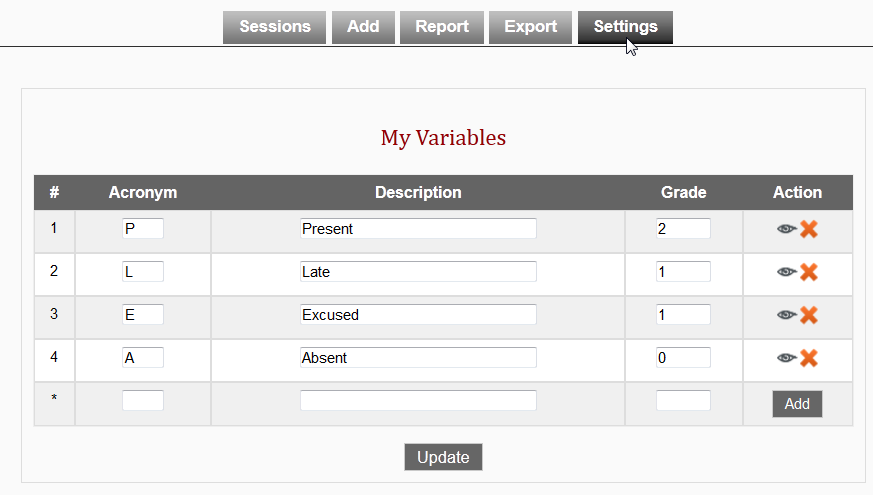
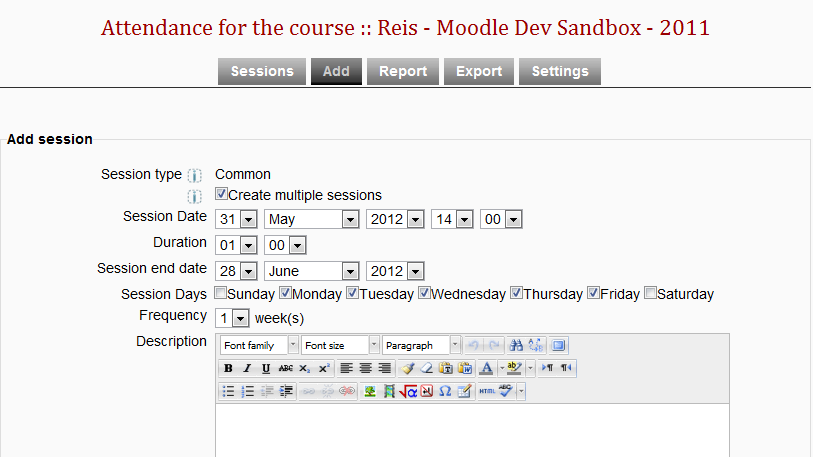
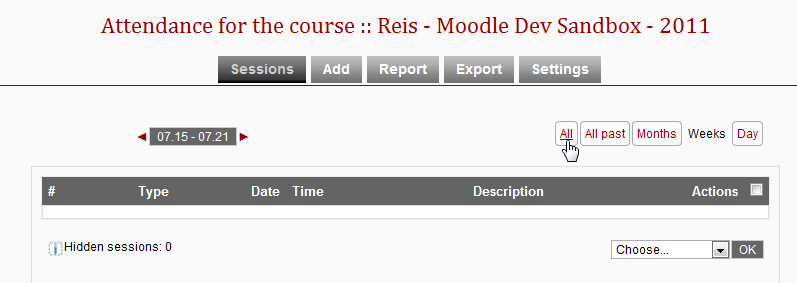
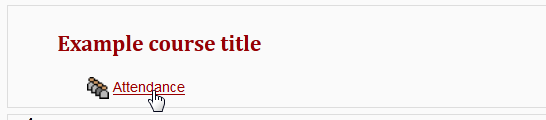

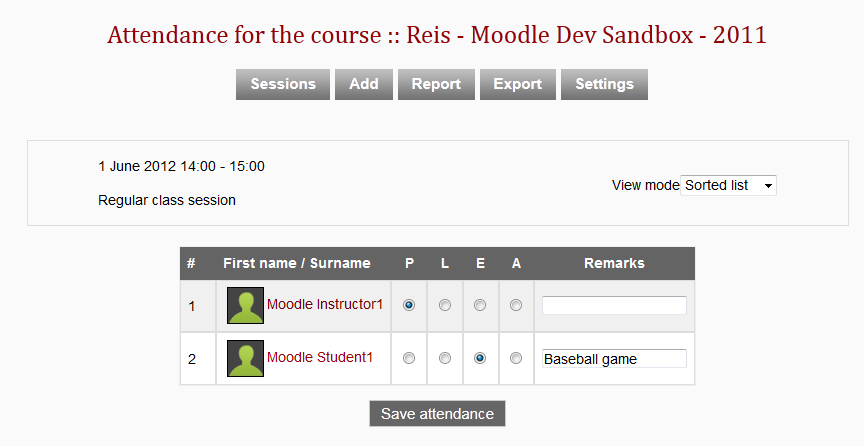
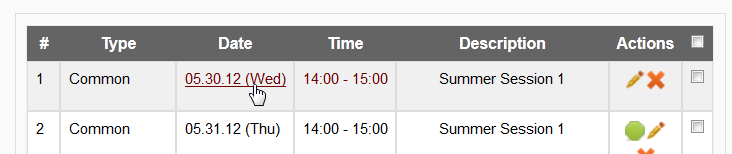
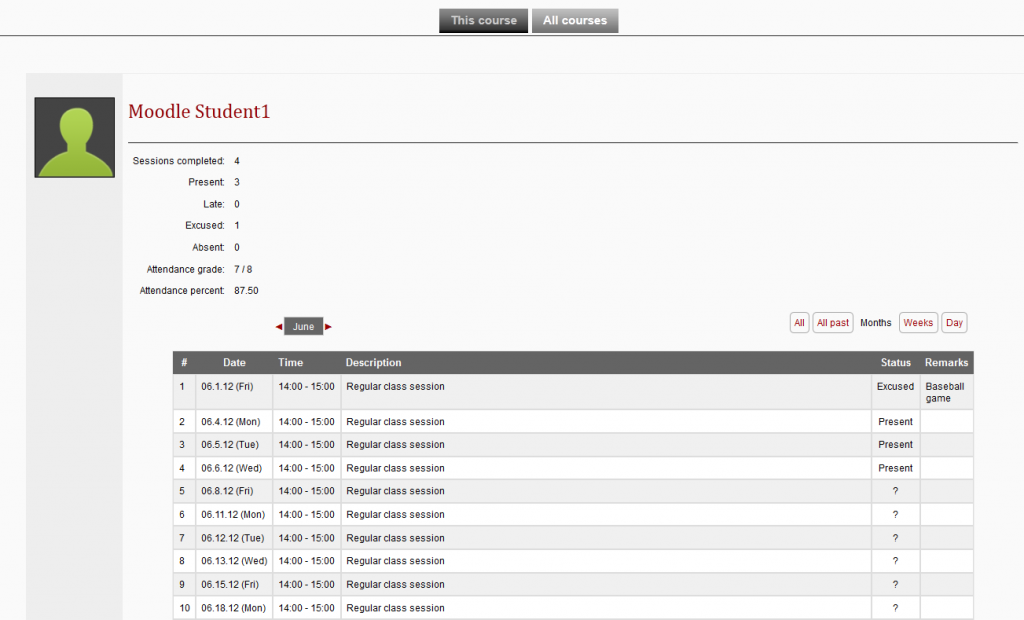
 Follow
Follow

