Forty-eight hours of video is uploaded to YouTube every minute (source). Among all the giggling babies and flying sloths there is great content you could use in your course. Creating a hyperlink to a YouTube video from Moodle works fine but once students are on YouTube they can get lost or distracted by the less academic videos. Embedding video so it appears inside your Moodle course page alongside other text and images is an easy way for you to seamlessly include video without the all the distractions.
The Good: Embedding video within Moodle helps reduce distractions and maintains continuity of your content in Moodle. It also avoids some of the copyright concerns with digital videos because the video is hosted on someone else’s server.
The Bad: The disadvantage to embedding is that ultimate control of the video is left to someone else. If the person who uploaded the video to YouTube decides to remove it or it is removed for copyright reasons, the video will disappear and no longer work in your Moodle course.
Ideas for use:
- Embed a video to introduce a new topic or to relate an important concept to popular culture.
- Embed a video as an assignment in Moodle and have students write a short reflection about the video directly into Moodle.
- Embed a video in a forum to support your argument.
- Embed a YouTube playlist that contains several videos on a similar theme for students who want to learn more.
- Embed a YouTube lecture from one of the hundreds of Universities on YouTube.com/edu to supplement your instruction or activities.
What is the difference between embedding a YouTube video and uploading a video via Resources/Video in Moodle? Uploading a video requires that you have a local copy of the video. For example, if you recorded a video with your iPhone or Flip video camera, you can upload it. Otherwise, finding a video on YouTube and embedding it into your Moodle course is a great way to bring video into your class.
How-to embed a YouTube video into Moodle
The directions below are for embedding a YouTube video. It is also possible to embed videos from many other video sharing websites like: Vimeo, PBS, Ted.com, Hulu and others. Just look for an icon or text that says “embed” or “share.” However, how you paste it into Moodle will be a little different.
Summary of steps
- Find video on YouTube
- Copy the link to the video
- Create a resource in Moodle
- Paste the link into your Moodle course
Step 1: Find a video on YouTube at www.youtube.com. Tip: YouTube has thousands of academic lectures from the world’s top universities available for use at www.youtube.com/edu.
Step 2: Highlight and copy the URL for the video. You are done with YouTube.com.
Step 3: Go to your Moodle course page and click on “Turn editing on.”
Step 4: Click on “Add a resource” and select “Compose a web page.”
Step 5: Enter a Name for the web page/resource. You may also add text in the summary box but it is not required.
Step 6: Find the location you want to paste your video. If you have text you want to include in the web page, you can enter it in the “Compose a web page” box. Right-click (Mac: Ctrl + left click) in the text box and paste your copied URL in the text box.
Step 7: Scroll-down and click on “Save and display.”
That’s it. Your video should appear within your Moodle course page.
View the video in the example: Blogs vs. Wikis.
About the author
 Dan Reis is an Instructional Technologist with Elon University’s Teaching and Learning Technologies.
Dan Reis is an Instructional Technologist with Elon University’s Teaching and Learning Technologies.








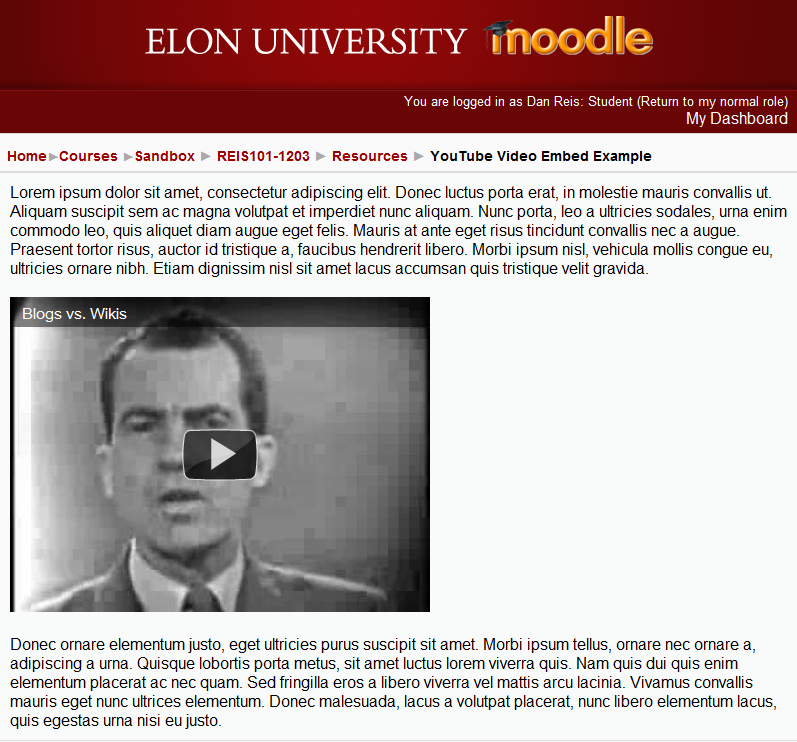
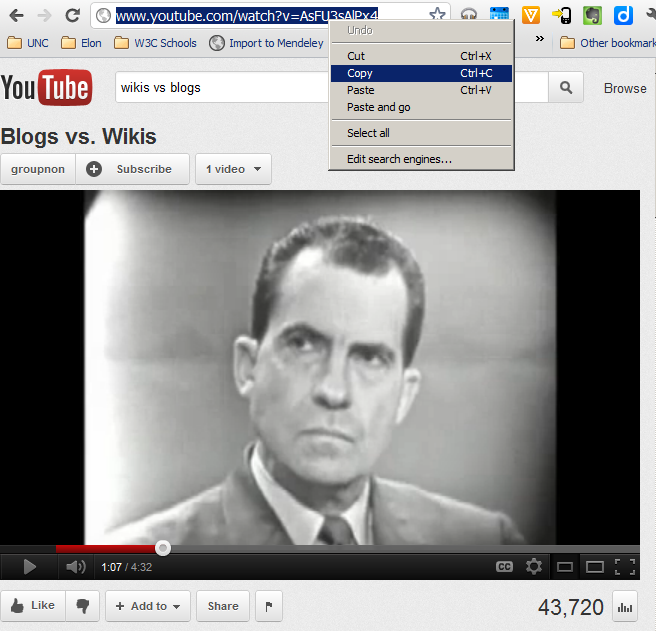
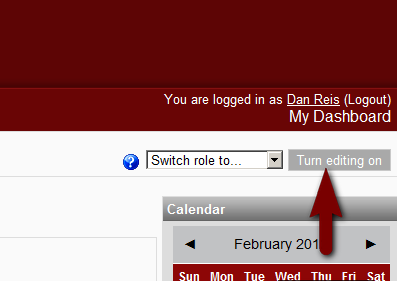
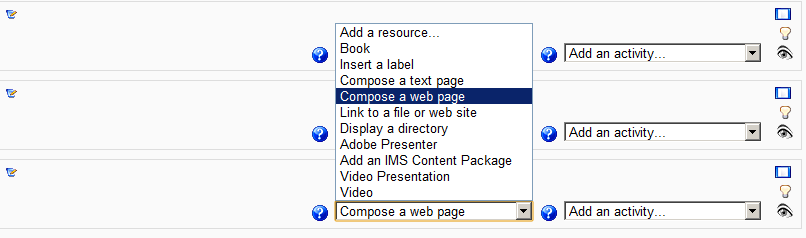

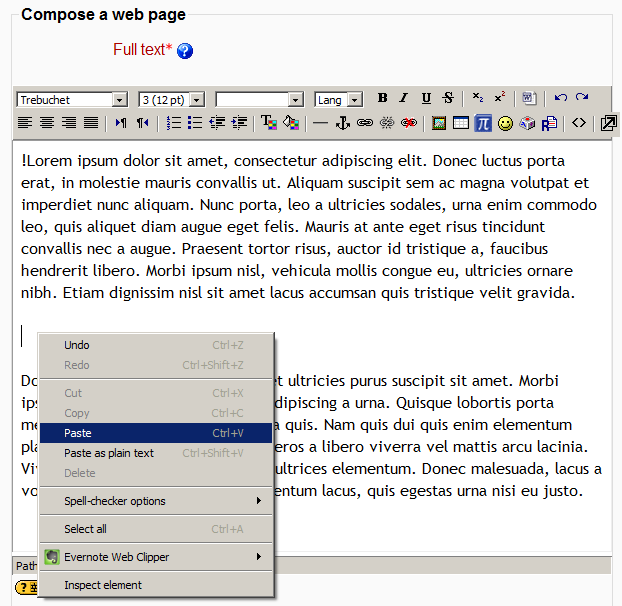
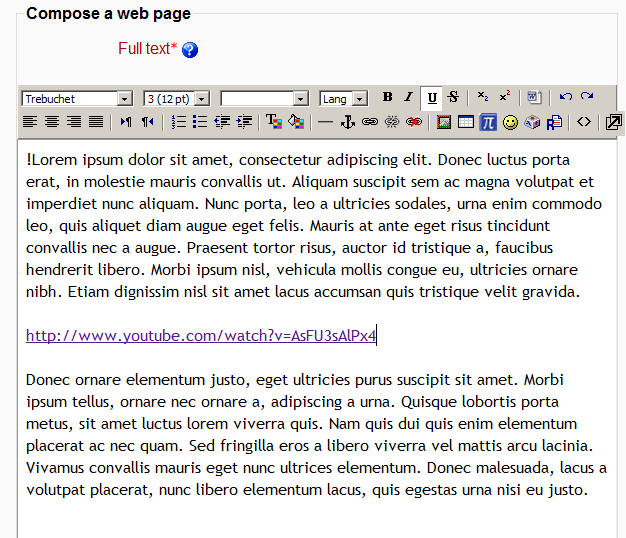
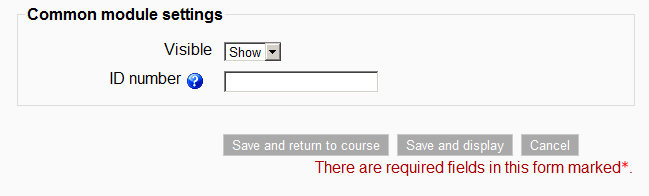
 Follow
Follow